Mac Outlook カレンダーを Excel にシートにエクスポート
私たちが発見し、調査したクエリのように、Mac OutlookカレンダーをExcelに移動することは貴重な手順である可能性があります。手順は比較的簡単で、このガイドではタスクを効率的に達成するための手順を説明します。ここからは、Mac Outlook カレンダーを Excel に エクスポートするためのマニュアルと直接的な方法を説明します。
理由は何であれ、カレンダーのスケジュールを他の人と共有するため、またはバックアップを取るためです。幸いにも、プロセスは非常に簡単です。このガイドでは、タスクを効率的に完了するための手順を説明します。
なぜMac OutlookのカレンダーをExcelにエクスポートするのか?
完全な手順を説明する前に、OutlookからExcelにカレンダーをエクスポートする理由を探ります。その理由があなたの現在の状況と相関しているかどうかを確認することができます。
- カレンダーデータは安全にExcelに置くことができ、すべてのイベントや予定をバックアップする便利で最適な方法を提供します。
- Mac Outlook カレンダーを Excel にエクスポートすれば、Excelデータの分析・視覚化機能を簡単にチェックできます。これにより、カレンダーのデータから傾向、パターン、使用統計を追跡することができます。この強力なツールスイートは、データの細かい点を理解するのに最適な強力な分析機能を提供します。
- Outlookに慣れていない、またはOutlookを持っていない他の同僚や友人は、カレンダーにアクセスしたいかもしれません。このように、Mac OutlookのカレンダーをExcelにエクスポートすることで、共有のためのユニバーサルアクセスを提供することができます。
今、あなたは、自動化された、または手動でExcelシートにカレンダーを抽出するために手動方法に行くことができます。
手動で Mac Outlook カレンダーを Excel にエクスポートする
OutlookのカレンダーイベントをExcelにエクスポートすることができます。
- Outlook for Macを起動します。
- ファイル」>「開くとエクスポート」>「インポート/エクスポート」を開きます。
- ファイルにエクスポート」を選択し、カンマ区切り値を選択します。
- エクスポートするカレンダーイベントを選択します。次へ」ボタンを押します。
- CSVファイルを任意の場所に保存します。
CSVデータをエクセルにインポートする
- Microsoft Excelを開く
- CSVファイルをインポートする
- データの確認と書式設定
- エクセルのワークブックをカスタマイズする
- エクセルカレンダーを保存して共有する
OutlookからExcelにカレンダーを取得する簡単かつ迅速な方法
CSV Excel形式ですべてのイベントを取得するためにソフトウェアOLM CSVコンバータを使用します。パネルに複数のファイルを追加する高度なオプションを使用すると、ユーザーはカレンダーファイルのバッチをエクスポートすることができます。それは、追加のサポートの助けを借りずにインスタントソリューションのための完璧なソリューションです。
Mac Outlook カレンダーを Excel にエクスポートするソフトウェアの詳細を知るために試用版をお試しください。
どのようにMac Outlook カレンダーを Excel にエクスポートするソフトウェアを使用する
10.8 Mountain Lion以上のOS Xバージョンで、ツールをダウンロードして起動します:
- 追加オプションを使用して、プログラムにMac Outlookカレンダーファイルをアップロードします。
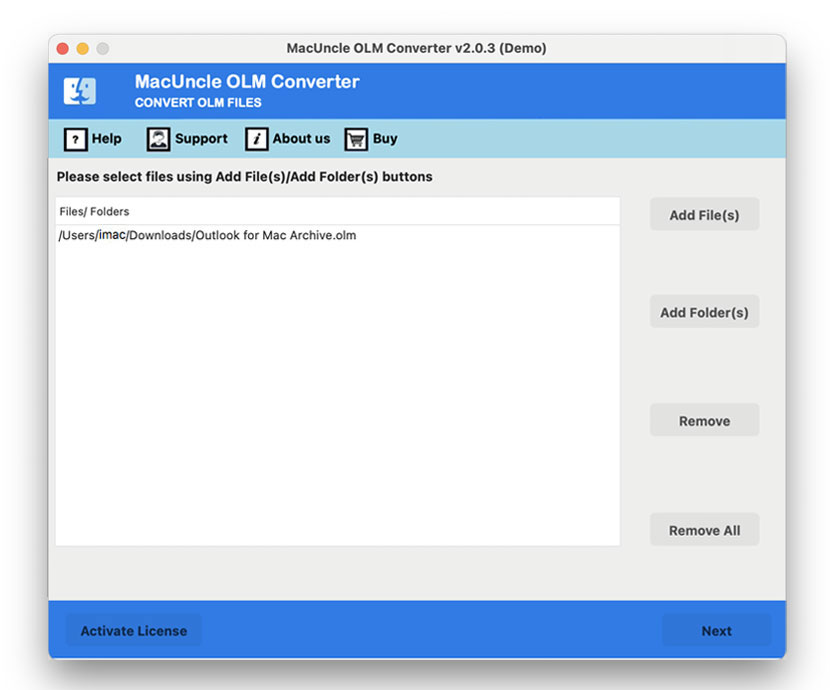
- 次に、保存オプションを選択メニューからCSVを選択します。
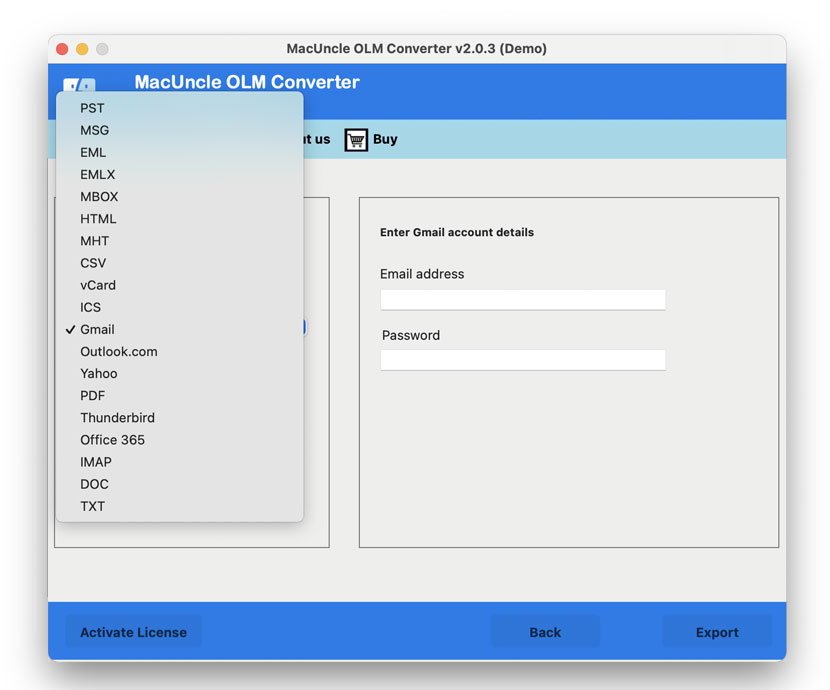
- さらに、保存先オプションを選択し、希望の保存場所を入力します。
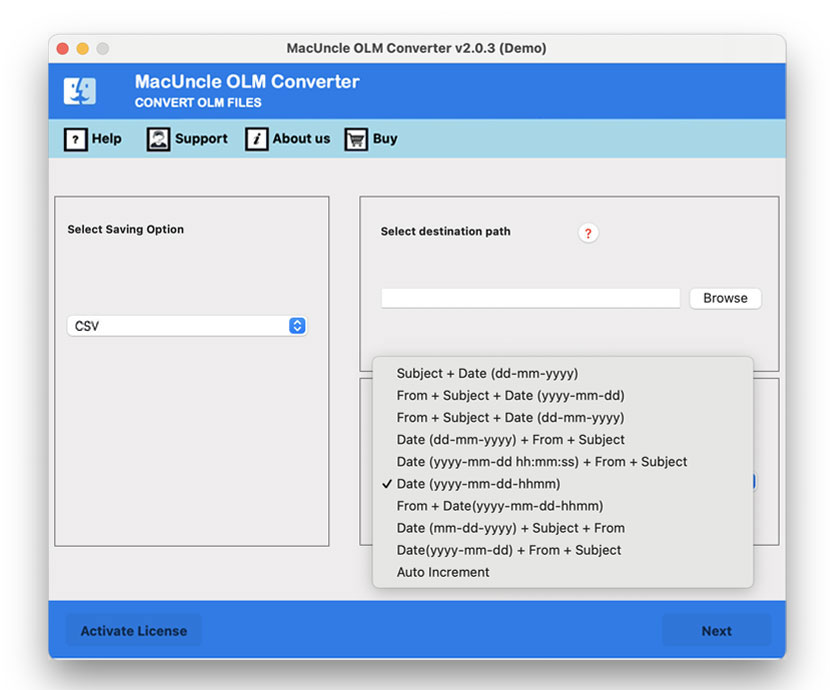
- 最後に、エクスポートボタンをクリックします。
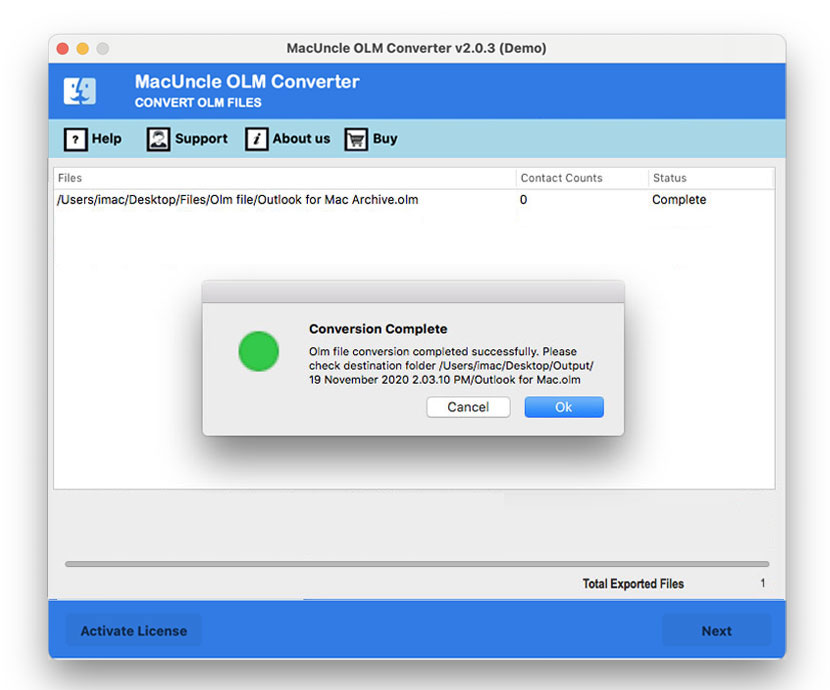
正常に完了した旨の通知が送信されます。
なぜソフトウェアを使用する方が手動より良いのですか?
多くの利点は、手動でMac OutlookのカレンダーをExcelにエクスポートする代わりに、自動化されたツールを使用することに関連しています。以下は、自動化されたソフトウェアを支持するいくつかの主な議論です:
- 効率と時間の節約: あなたのスケジュールが活動で満たされている場合、手動エクスポートプロセスは長いかもしれません。ソフトウェアが操作を自動化し、カレンダー情報を簡単かつ迅速にエクスポートできるため、プロセスが簡素化されます。
- 正確性と一貫性: 手作業によるアプリケーション間のデータ転送には、人間によるミスが含まれる場合があります。自動化されたソフトウェアを使用することで、カレンダーデータは最高の精度と一貫性でExcelにエクスポートされます。
- データ紛失のリスクが少ない: Mac Outlook カレンダーを Excel にエクスポートするプロセスに自動化ソフトウェアが関与することで、データ紛失の可能性が低くなります。
- バッチ処理: 自動化されたソフトウェアは、多くのイベントや予定をエクスポートするバッチ処理を可能にします。これは、多くのカレンダーデータをエクスポートしたい場合に便利です。
まとめ
このガイドで説明した手順で、Mac Outlookのカレンダーデータを効率的にエクスポートし、Excelで使用することで、新しい組織や分析の可能性を引き出すことができます。スケジュールを管理し、情報を共有するこのカスタマイズ可能な方法は、利便性を提供します。レポートを作成して、一歩先を行きましょう。
よくある質問
Q) カレンダーの履歴全体をExcelにエクスポートできますか?
A) はい、エクスポートプロセスで日付範囲を選択することで、カレンダー履歴全体をエクスポートすることができます。ファイルをソフトウェアに追加すると、Excelシートでサポートされている形式に変更されます。
Q) 最終的なExcelファイルを他のデバイスやOSにエクスポートすることは可能ですか?
A) はい。最終的なファイルは、他のすべてのデバイスやOSと互換性があります。Mac、Windows、その他のプラットフォームでファイルにアクセスできます。
Q) OutlookのカレンダーをExcelにエクスポートする際、プライバシーの心配はありますか?
A) いいえ。MacUncleはデータを保護し、100%正確な結果を提供します。