安全な方法で EML を Outlook にインポート アカウントする方法は?
EML を Outlook にインポート する方法をお探しなら、ここが適切な場所です。我々は、MS OutlookにEMLファイルを変換するすべての可能な方法を説明します。EMLファイルは、Outlook、Mozilla Thunderbird、Apple Mailなどの異なる電子メールクライアントをサポートしています。MS Outlookの高い人気のため、他の電子メールクライアントの多くのユーザーが切り替えを希望しています。電子メールメッセージのファイル拡張子はEMLです。EMLファイルには、メッセージの内容、件名、送信者、受信者、日付、時刻などの情報が含まれています。
MS Outlookは、すべてのデータをPSTファイル形式で保存します。個人でも仕事でも、Outlookはユーザーにとって最大の選択肢です。瞬時に電子メールを送受信し、管理することで、それは何千ものによって使用される最高の電子メールクライアントの一つです。
さて、私たちはEMLをOutlookにインポートするために重要なファイル形式が何であるかを知っています。それでは、EMLをMS Outlookに移行するための最良のアプローチを見てみましょう。
目次
- 手動で EML を Outlook にインポート する方法
- ドラッグ&ドロップ
- Windows Liveメール
- 手動の抜け穴
- EMLファイルをOutlookアカウントにインポートする安全な方法
- EMLをOutlookに転送する手順
- なぜ自動アプローチがベストなのか?
- 結論
手動でEMLをOutlookにドラッグ&ドロップする方法
この方法を実行するには、MS Outlookアプリケーションが事前にインストールされている必要があります。EMLファイルをOutlookに移動する手順に従ってください。
- EMLファイルのあるフォルダに移動します。
- インポートしたいEMファイルを選択します。
- 選択したEMLファイルをドラッグして、目的のOutlookフォルダにドロップします。
注:EMLファイルから添付ファイルをインポートすることは動作しない場合があります。また、この方法では一括操作はサポートされていません。
Windows Liveメールを使って EML を Outlook にインポート する
この方法にはWindows LiveメールとMicrosoft Outlookのインストールが必要です。MicrosoftがWLMメールクライアントのサポートを終了したため、Windows 8またはそれ以降のバージョンを実行している場合は、これらの手順を実行しないでください。
- WLMアプリの[ファイル]タブに移動し、[エクスポート]を選択し、[電子メールメッセージ]を選択します。
- エクスポートオプションメニューからOutlookを選択し、エクスポートするフォルダを選択してからOKをクリックします。
マイクロソフトは数年前にウィンドウズ・ライブ・メール・ソフトウェアを削除したため、この方法はお勧めできません。
手動アプローチの限界
手動方法Outlook EML インポートプロセスを使用するいくつかの制限があります。彼らは移行を実行中に発生する一般的な抜け穴をリストアップしました。
- 正確な結果またはそれが最初にあったように正確なデータを得ることの保証はありません。データ損失は、手動アプローチを実行している間に避けられない。
- 念のため、OutlookにEMLファイルをインポートするファイルが多数ある場合。手動方法は、実行するために複雑な選択肢として見られている。
- ヒューマンエラーは、手動方法を使用して、時折失敗につながる可能性があります。消費者のために全体のプロセスを心に留めておくことは非常に時間がかかり、困難な努力になります。
- 私たちはすべてのステップを正しく踏まなければならず、どのステップも見逃すとデータ漏洩につながる。
EML を Outlook にインポート する最も推奨される方法
EMLをOutlook 2016または他のバージョンに転送する最良の方法は、自動化されたソリューションです。あなたは、PSTコンバータへのEMLをダウンロードすることにより、Outlookでインポート可能なEMLファイルを作ることができます。それは、ソフトウェアに複数の*.emlファイルを追加することを可能にし、MS OutlookへのEMLのバッチ移行を実行します。
瞬時にすべてのEMLファイルをOutlookアカウントに移動する
Outlook EML インポートの手順は以下の通りです。データの損失を心配することなく、ステップを進めてください
- ソフトウェアを起動し、ソフトウェアペインでEMLファイルを選択します。
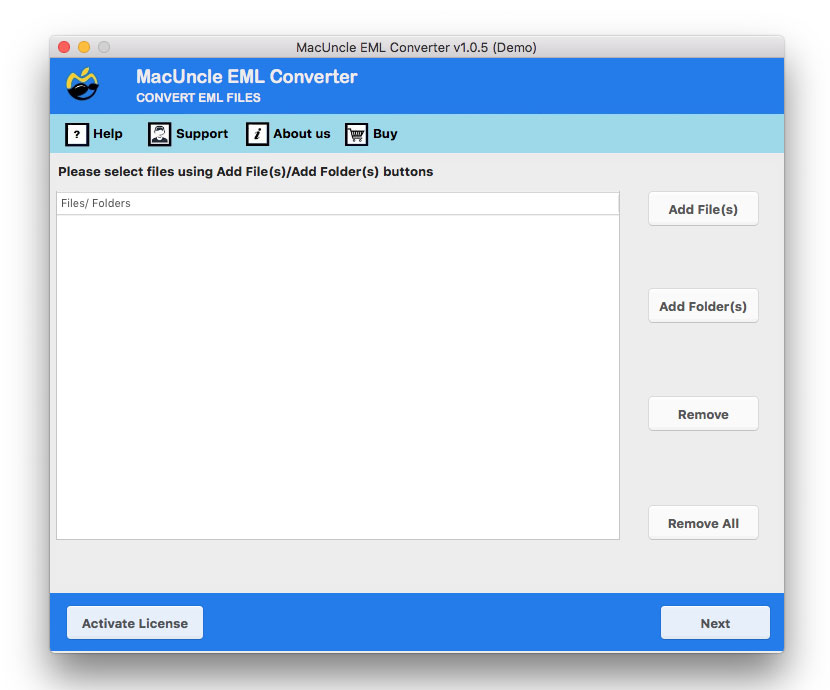
- ラジオボタンを使用して、リストから必要なファイルをチェックします。次へ]ボタンを押します。
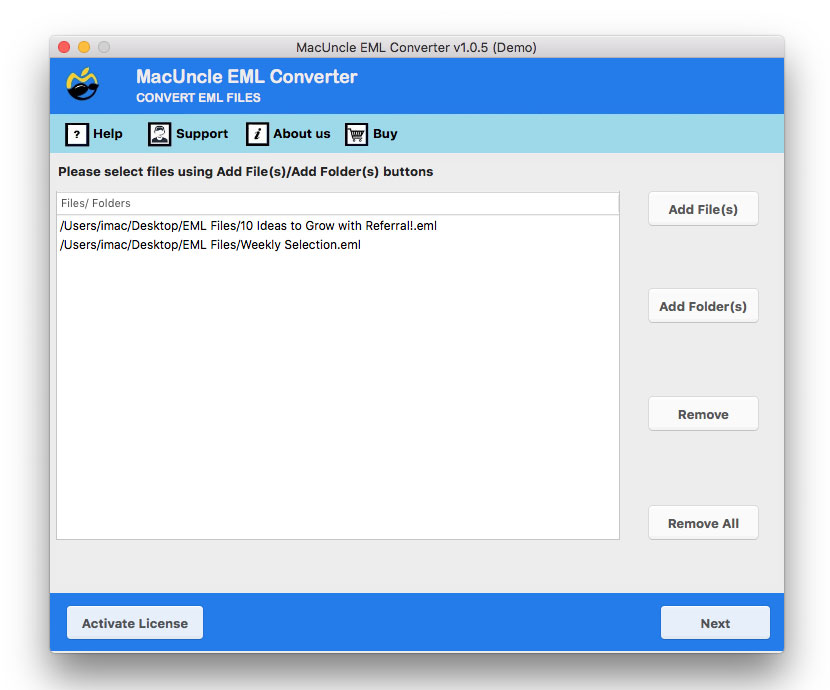
- 保存オプションの選択]からPSTファイルを選択します。
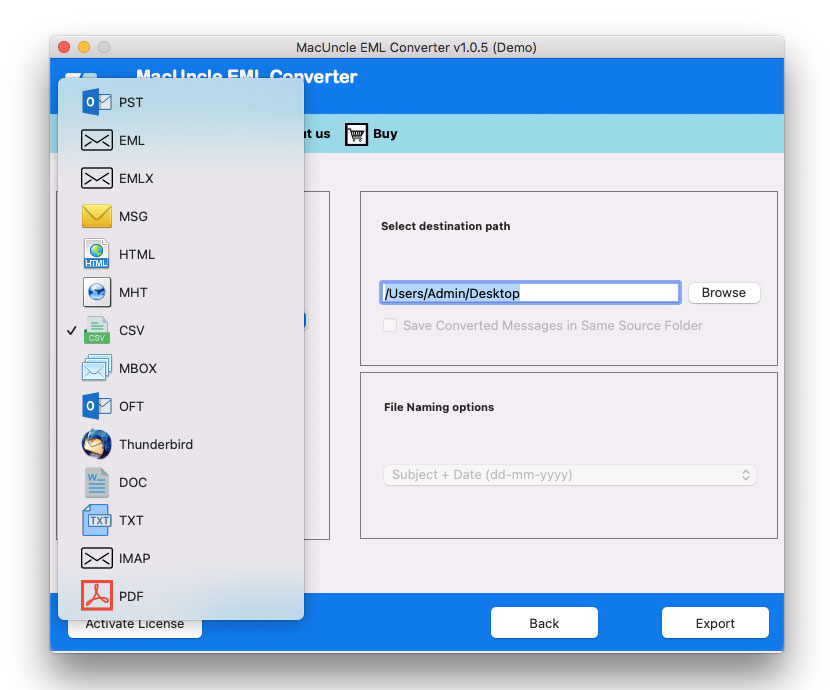
- 別々のPSTファイルを作成する必要がある場合は、”Separate PST for each MBOX “を使用してください。システムから目的の保存先を選択します。
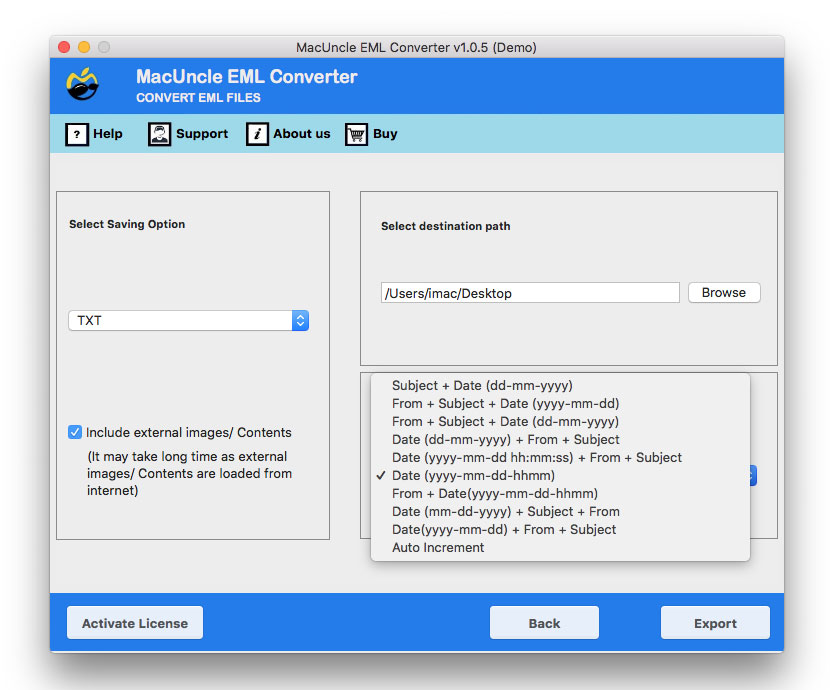
- 最後に、[エクスポート]ボタンを押して、EMLからOutlookへの移行を開始します。
自動化された方法と手動によるアプローチ
MacUncleツールは、インターネット上で見かける一般的な方法とは異なる様々な特徴を持っています。ここでは、このソフトウェアがEMLからOutlookへの移行のための最も選ばれたソリューションであることを説明します。
- バッチでEML を Outlook にインポート: ユーザーは、ソフトウェアに複数のファイルを追加し、PST形式に変換することにより、追加されたすべてのファイルをインポートすることができます。
- 追加アプリケーションは必要ありません: 移行を実行しながら、ツールは、Macintosh上でソフトウェアを操作するための追加の要件を持っていません。それは、ヒッチなしで実行され、任意の追加アプリケーションに依存しています。
- EMLをMS Outlookに転送する安全な方法: この自立した性質は、ワークフローを簡素化するだけでなく、複数のアプリケーションを管理する複雑さを軽減します。
結論
ユーザーは、EMLからOutlook 2019、2016、2013、2010、2007、2003に電子メールをインポートする方法について頻繁に質問します。この投稿では、この問題に対するいくつかの手動による解決策を取り上げました。この投稿では、その制限のために、手動でEMLをPSTに変換すると、問題が発生したり、データが失われたりする可能性があることを明らかにしています。しかし、上記のセクションで提案された専門的なソフトウェアを使用すると、迅速かつ簡単にEML を Outlook にインポート することができます。