¿Cómo Importar EML a Outlook La Cuenta De Forma Segura?
En el escrito, vamos a discutir todas las formas posibles para importar EML a Outlook. Junto con los enfoques de las limitaciones también se mencionan para el usuario para obtener el método adecuado según el conjunto de circunstancias.
Una visión simple de EML y Outlook: Los mensajes de correo electrónico se guardan en un sistema de archivos en formato EML. Cada mensaje se guarda en su archivo, y cualquier archivo adjunto se incluye como contenido MIME. La aplicación MS Outlook es como cualquier otro cliente de correo electrónico utilizado para Enviar, recibir correos electrónicos, gestionar contactos, etc. Almacena los datos en formato de archivo PST.
Tabla de contenidos
Manual Importar EML a Outlook Utilizando el Método de Arrastrar y Soltar
Solo cuando los archivos EML se guardan en una carpeta en su escritorio, puede elegir este método. Además, esta estrategia requiere la instalación previa de la aplicación Microsoft Outlook. Simplemente vaya a los archivos EML guardados y arrástrelos a una carpeta de Outlook.
Nota: Es posible que no funcione la importación de archivos adjuntos desde archivos EML. Además, la operación masiva no es compatible con este enfoque.
Manualmente Mover los archivos EML a MS Outlook
Al igual que cualquier otra migración, aquí también tenemos el método manual para importar EML a Outlook 2019, 2016, 2013, etc. Lleve a cabo los dos métodos manuales diferentes para transferir archivos EML.
Arrastrar y soltar en la carpeta de Outlook
Este procedimiento es el simple entre los otros para importar archivos EML a Outlook, siga los pasos:
- Inicie la aplicación Outlook en el sistema.
- Abra el EML desde la ubicación en que se almacena.
- Arrastre los archivos EML y suéltelos en la aplicación Outlook.
Limitaciones del método de arrastrar y soltar:
- Es necesario repetir los pasos si hay archivos EML en otras carpetas.
- No podemos transferir los archivos adjuntos de correo electrónico a Outlook utilizando estos pasos.
Transferir archivos EML a Outlook con Windows Live Mail
El método también es utilizado por los usuarios de Windows Live Mail para importar EML a Outlook las cuentas de directamente. Echa un vistazo a los pasos aquí:
- Inicie Windows Live Mail (WLM) y la aplicación Outlook.
- En WLM ve a Archivo – Exportar – Mensajes de correo electrónico.
- Elige la opción MS Exchange en la lista como se muestra en la imagen. Y pulsa el botón Siguiente.
- Pulse Aceptar en los mensajes emergentes para confirmar la exportación de todos los correos electrónicos a MS Outlook o Exchange.
- Ahora debe seleccionar las carpetas a migrar. A continuación, pulse el botón Aceptar.
- Pronto se inicia el proceso de transferencia de archivos, y finalmente haga clic en el botón Finalizar.
Limitaciones:
- En este método también es necesaria la instalación de una aplicación adicional, es decir, Microsoft Exchange.
- Sólo es aplicable a los mensajes de correo electrónico en WLM. Para importar archivos EML almacenados localmente en el sistema es necesario añadirlos a Windows Live Mail para seguir este método.
Método más Recomendado Para Importar EML a Outlook
La mejor manera de transferir EML a Outlook 2016 u otras versiones es a través de una solución automatizada. Puede hacer que los archivos EML sean importables en Outlook descargando Convertidor EML a PST. Permite agregar múltiples archivos *.eml al software y realiza la migración por lotes de EML a MS Outlook.
Instantánea Importar archivos EML a Outlook una cuenta
Importar EML a Outlook siguiendo los pasos que se indican a continuación. Trabaje en los pasos sin preocuparse por la pérdida de datos.
- Descargue el software y seleccione los archivos EML en el panel de software.
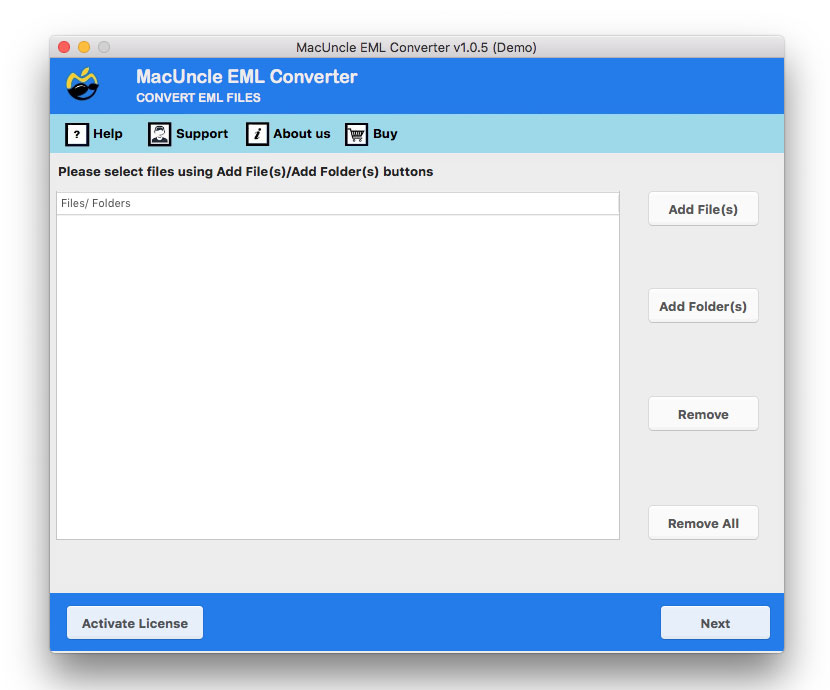
- Use el botón de radio para verificar los archivos requeridos de la lista. Pulse el botón Siguiente.
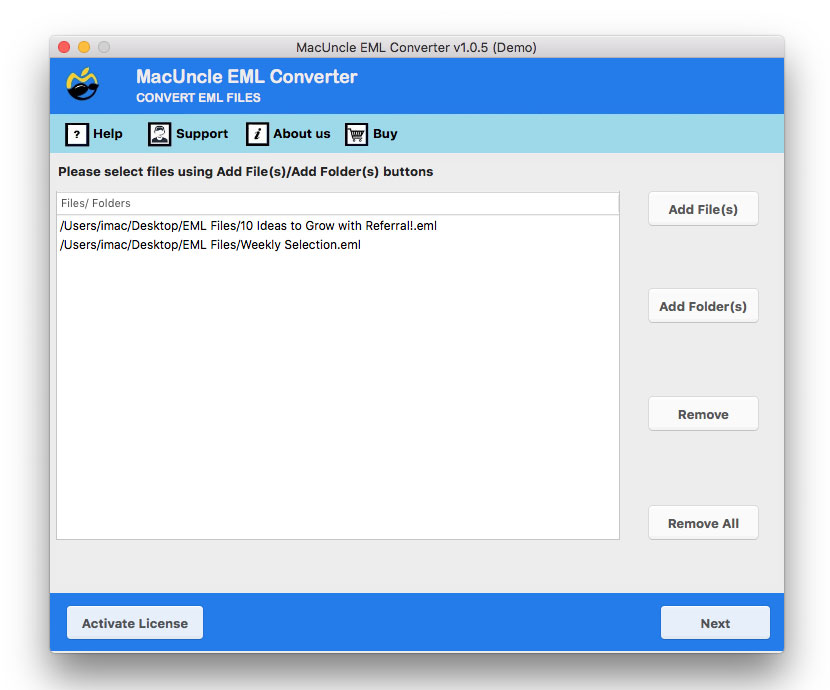
- Seleccione el archivo PST de Seleccionar opciones de guardado.
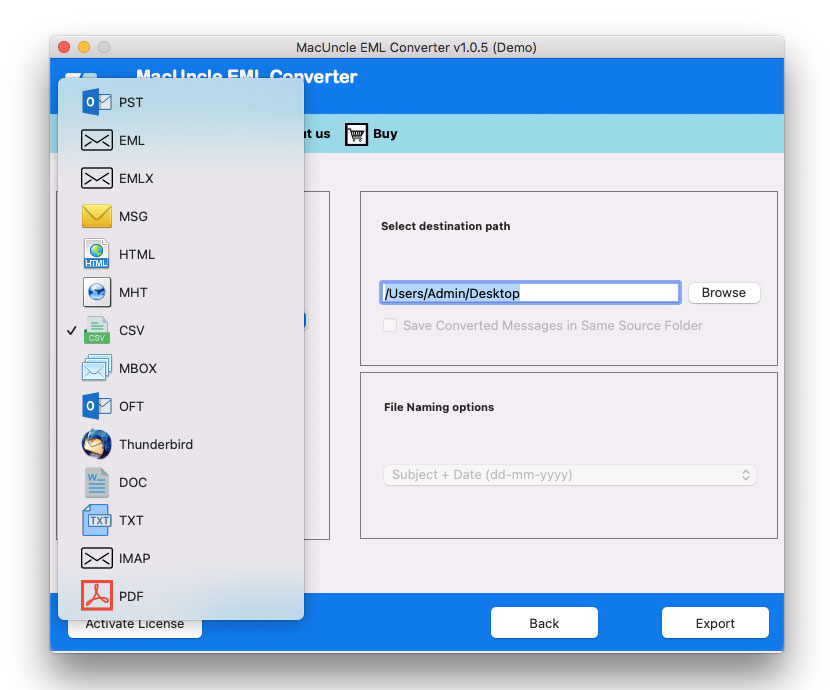
- Si es necesario crear archivos PST separados, utilice “PST separados por MBOX”. Seleccione la ubicación de destino deseada del sistema.
- Finalmente presione el botón Exportar para iniciar la migración de EML a Outlook.
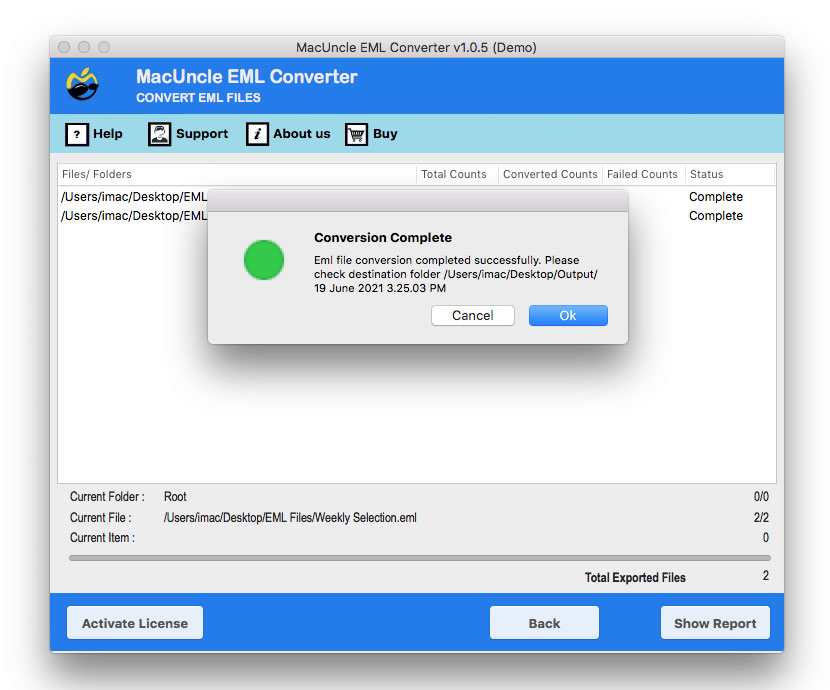
Método Automatizado vs. Método Manual
La herramienta MacUncle tiene varias características que la diferencian del método común que encontrará en Internet. Vamos a discutir cómo el software sigue siendo la solución preferida para EML a la migración de Outlook.
- Transferencia de lotes de EML a Outlook: Los usuarios pueden añadir varios archivos a la interfaz del software. Podemos cambiar el formato de archivo o importar directamente a MS Outlook.
- No se requiere ninguna aplicación adicional: Mientras que la migración se está ejecutando el software no requiere ningún requisito de aplicación adicional. El proceso funciona sin problemas o podemos transferir los archivos directamente a Outlook.
- Manera segura de Importar EML a Outlook: Esta naturaleza autosuficiente no sólo simplifica su flujo de trabajo, sino que también reduce la complejidad de la gestión de múltiples aplicaciones.
Conclusión
Aquí tenemos diferentes métodos para importar EML a Outlook 2019, 2016, 2013, etc. Pero elegir cuál es el mejor es una tarea. Concluyámoslo así, agarra la herramienta de terceros si tienes un montón de archivos EML y quieres los datos en formato *.pst. Utilice el método manual si sólo hay un número reducido de archivos EML. El método común o manual no garantiza que el resultado sea 100% preciso. Aseguramos ofrecer un método absolutamente fiable en un entorno completamente seguro.

