Mac Outlook Kalender nach Excel Exportieren con el Método Rápido
Das Verfahren zum Mac Outlook Kalender nach Excel exportieren kann eine wertvolle Aufgabe sein, unabhängig davon, ob Sie ein Backup erstellen, Ihren Kalender mit anderen teilen oder eine Datenanalyse durchführen möchten. Glücklicherweise ist der Vorgang relativ einfach und dieser Leitfaden führt Sie durch die Schritte, mit denen Sie diese Aufgabe effizient erledigen können.
Unabhängig davon, ob Sie Ihren Zeitplan mit Kollegen teilen, eine Kopie zur Hand haben oder die Daten auswerten möchten, kann der Export Ihres Mac-Outlook-Kalenders nach Excel äußerst hilfreich sein. Glücklicherweise ist der Vorgang recht einfach: Lesen Sie weiter, um zu erfahren, wie es geht. Dieser Leitfaden führt Sie durch die Schritte zur effektiven Erledigung dieser Aufgabe.
Warum sollten Sie Ihren Mac Outlook Kalender nach Excel exportieren?
Erkunden Sie die Beweggründe für den Export Ihres Mac-Outlook-Kalenders nach Excel, bevor Sie die Verfahrensschritte skizzieren, um Ihr Interesse zu wecken.
- Ihre Kalenderdaten können durch den Export nach Excel geschützt werden und bieten so eine praktische, tragbare Sicherung aller Ihrer Ereignisse und Termine.
- Durch die Datenanalyse- und Visualisierungsfunktionen von Excel lassen sich ganz einfach Erkenntnisse gewinnen, die es Ihnen ermöglichen, Trends, Muster und Nutzungsstatistiken anhand Ihrer Kalenderdaten zu verfolgen. Diese leistungsstarke Tool-Suite bietet leistungsstarke Analysefunktionen, die sich perfekt zum Verständnis der Feinheiten Ihrer Daten eignen.
- Kollegen oder Freunde, die mit Outlook nicht vertraut sind, benötigen möglicherweise Zugriff auf Ihre Kalenderinformationen. Durch den Export des Mac Outlook-Kalenders nach Excel können Sie ein allgemein zugängliches Format zum Teilen erstellen.
Lassen Sie uns Schritt für Schritt lernen, wie Sie den Outlook kalender exportieren excel manuell als auch automatisiert.
Mac Outlook Kalender nach Excel Exportieren Manuell
Wir können die Kalenderereignisse von Outlook nach Excel exportieren.
- Starten Sie Outlook für Mac.
- Navigieren Sie zur Kalenderansicht
- Wählen Sie die zu exportierenden Kalenderereignisse aus
- Kalenderereignisse in eine CSV-Datei exportieren
- Speichern Sie die CSV-Datei an Ihrem gewünschten Ort
CSV-Daten in Excel importieren
- Öffnen Sie Microsoft Excel
- Importieren Sie die CSV-Datei
- Überprüfen und formatieren Sie die Daten
- Passen Sie die Excel-Arbeitsmappe an
- Speichern und teilen Sie den Excel-Kalender
Wie Outlook Kalender in Excel Exportieren Tabelle?
Verwenden Sie die Software OLM zu CSV Konverter, um alle Ereignisse im CSV-Excel-Format abzurufen. Mit den erweiterten Optionen zum Hinzufügen mehrerer Dateien zum Panel können Benutzer Stapel von Kalenderdateien exportieren. Es ist die perfekte Lösung für Sofortlösungen ohne die Hilfe zusätzlicher Unterstützung.
Probieren Sie die Testversion aus, um mehr über die Software zum Mac Outlook Kalender nach Excel exportieren zu erfahren.
So verwenden Sie die Software zum Exportieren von Outlook-Kontakten nach Excel
Laden Sie unter jeder OS X-Version höher als 10.8 Mountain Lion das Tool herunter und starten Sie es:
- Laden Sie mit der Option HINZUFÜGEN die OLM-Kalenderdateien in das Programm hoch.
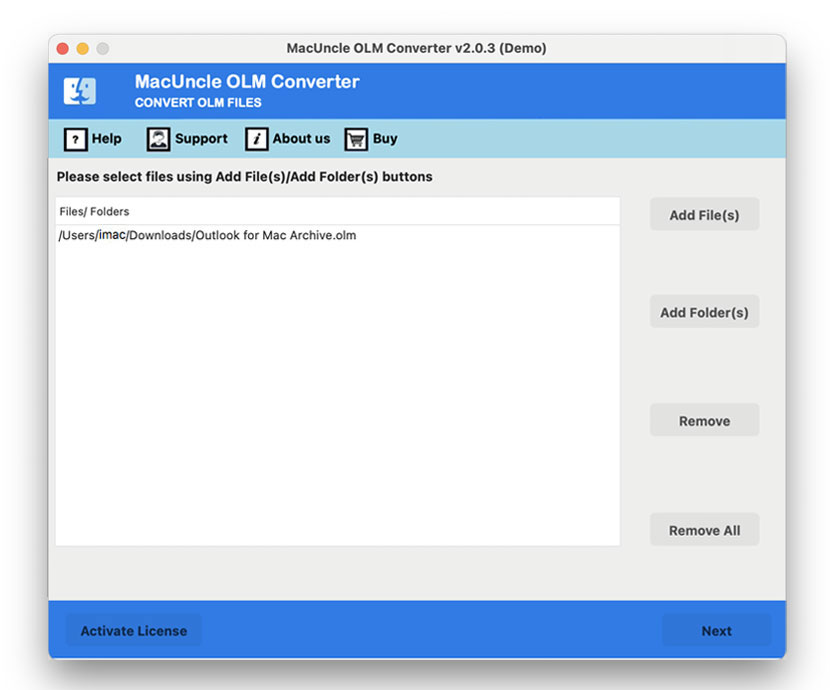
- Wählen Sie als Nächstes „CSV“ aus dem Menü „Speicheroption auswählen“.
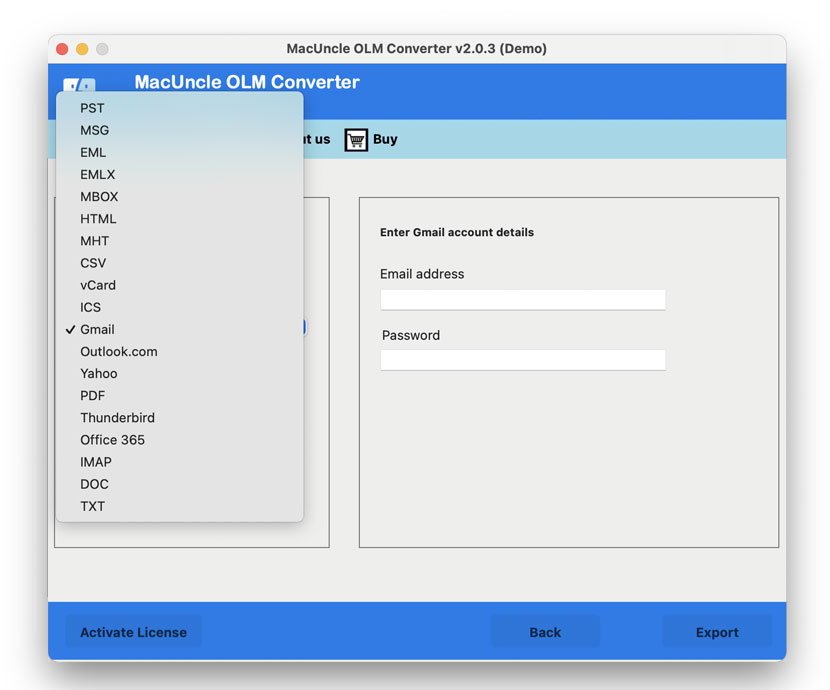
- Wählen Sie außerdem die Option Ziel und geben Sie Ihren gewünschten Standort ein.
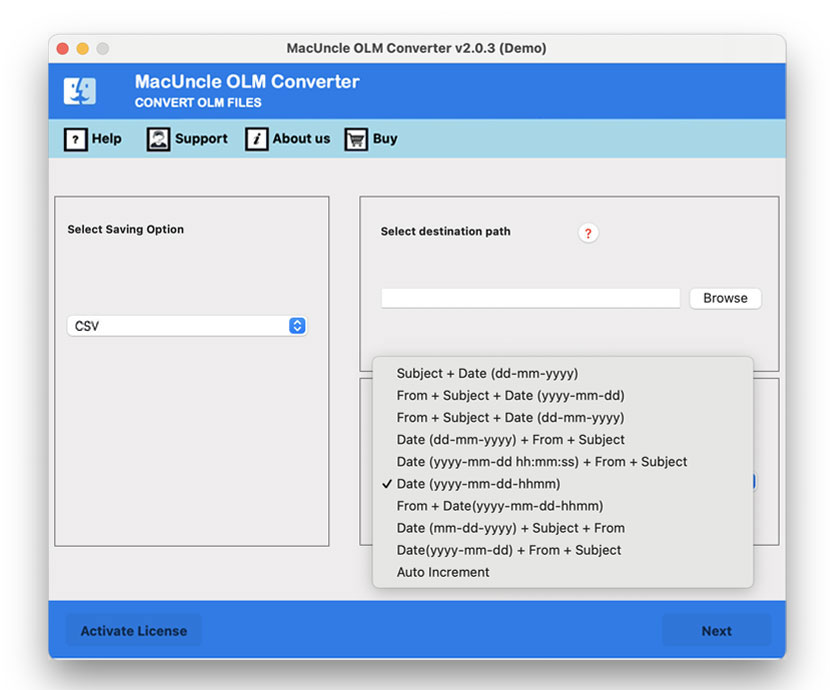
- Klicken Sie abschließend auf die Schaltfläche „Exportieren“.
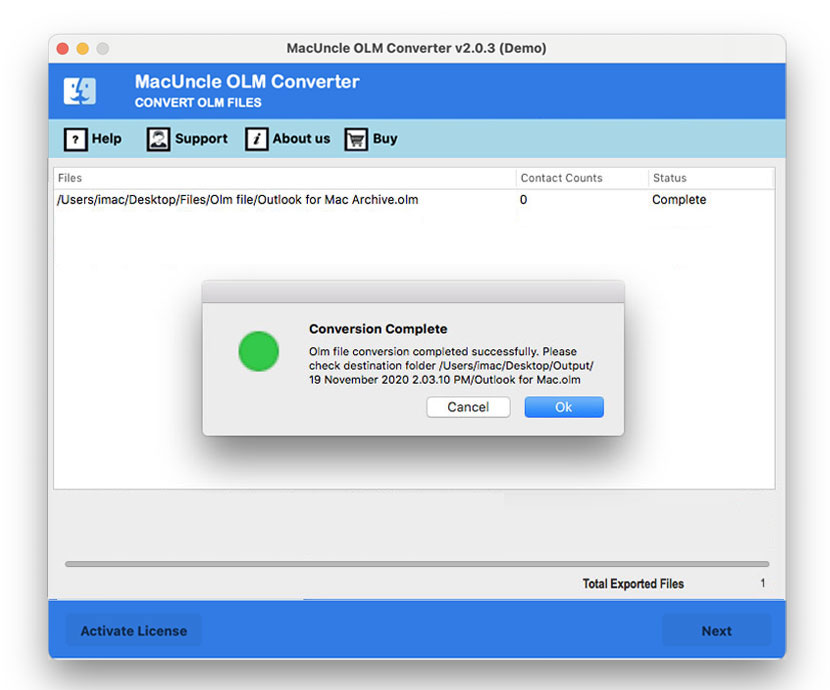
- Benachrichtigungen über den erfolgreichen Abschluss werden Ihnen zugesandt.
Warum ist die Verwendung einer Software besser als eine manuelle Methode?
Die Verwendung automatisierter Tools bietet viele Vorteile, anstatt Ihren Mac Outlook-Kalender manuell nach Excel zu exportieren. Im Folgenden sind einige Hauptargumente für automatisierte Software aufgeführt:
- Effizienz und Zeitersparnis: Wenn Ihr Terminkalender voller Aktivitäten ist, können manuelle Exportprozesse langwierig sein. Es vereinfacht den Prozess, da die verwendete Software den Vorgang automatisiert und Sie Kalenderinformationen einfach und schnell exportieren können.
- Genauigkeit und Konsistenz: Die manuelle Übertragung von Daten über Anwendungen hinweg kann Fehler beinhalten, die von Menschen gemacht werden. Durch den Einsatz automatisierter Software werden Ihre Kalenderdaten mit höchster Präzision und Konsistenz nach Excel exportiert.
- Geringeres Risiko eines Datenverlusts: Der Einsatz automatisierter Software zum Mac Outlook Kalender nach Excel exportieren Prozess verringert die Möglichkeit eines Datenverlusts.
- Stapelverarbeitung: Automatisierte Software ermöglicht häufig die Stapelverarbeitung vieler Ereignisse oder Termine, die Sie exportieren können. Dies ist hilfreich, wenn Sie viele Kalenderdaten exportieren möchten.
Fazit
Mit den in diesem Leitfaden beschriebenen Schritten können Sie neue organisatorische und analytische Möglichkeiten für den Mac Outlook Kalender nach Excel exportieren erschließen. Diese anpassbare Möglichkeit, Ihren Zeitplan zu verwalten und Informationen auszutauschen, bietet Komfort.
Häufig gestellte Fragen
Q) Ist es möglich, meinen gesamten Kalenderverlauf nach Excel zu exportieren?
Ja, Sie können Ihren gesamten Kalenderverlauf exportieren, indem Sie während des Exportvorgangs einen größeren Datumsbereich auswählen. Fügen Sie die Dateien zur Software hinzu und sie werden in ein Format umgewandelt, das von Excel-Tabellen unterstützt wird.
Q) Gibt es Datenschutzbedenken beim Exportieren eines Outlook-Kalenders nach Excel?
Nein. MacUncle ist verpflichtet, die Daten zu schützen und absolut genaue Ergebnisse zu liefern.
Q) Kann ich exportierte Excel-Daten auf einem anderen Gerät oder Betriebssystem verwenden?
Ja, exportierte Excel-Dateien sind mit verschiedenen Geräten und Betriebssystemen kompatibel. Der Zugriff kann auf Mac, Windows, iOS, Android und anderen Plattformen erfolgen, was es zu einer vielseitigen Option für den plattformübergreifenden Datenzugriff macht.

