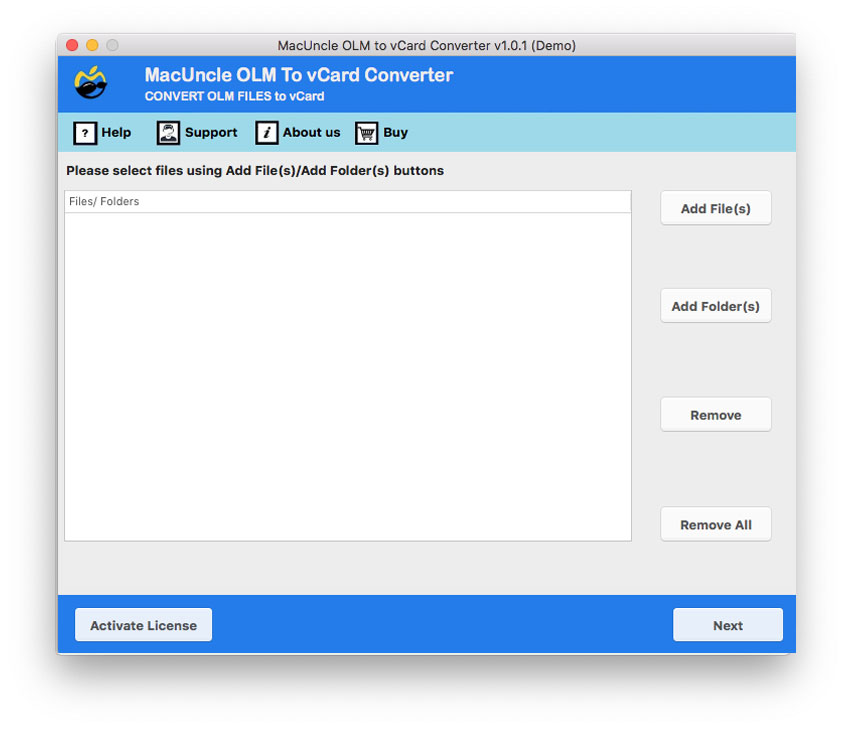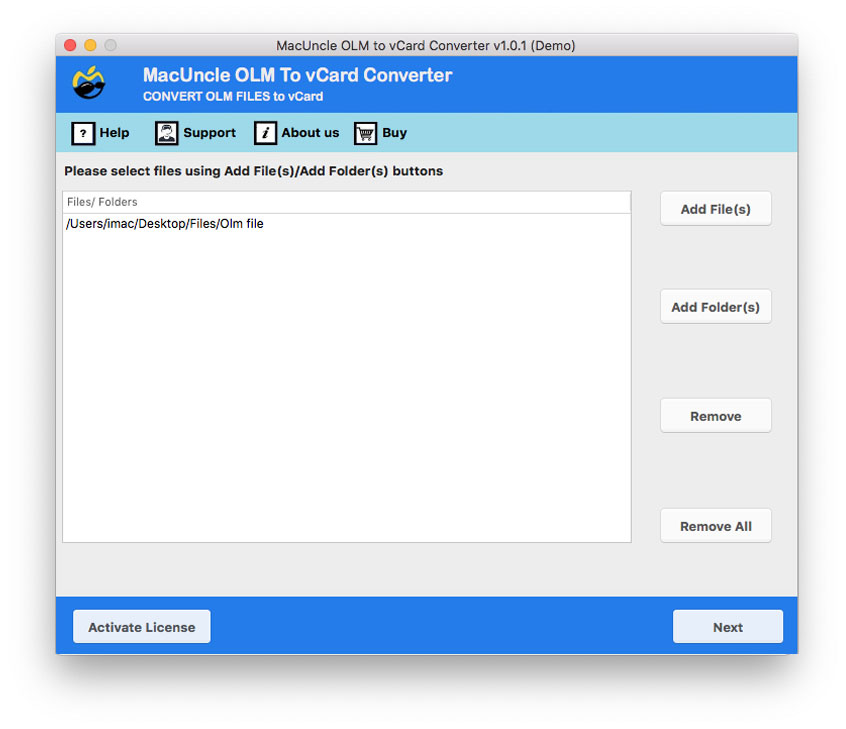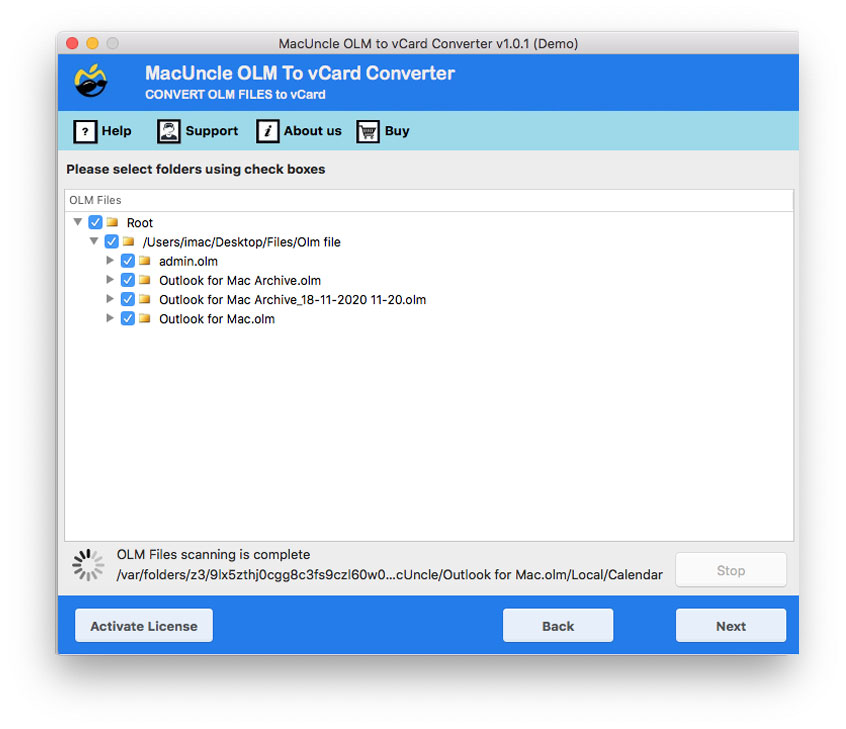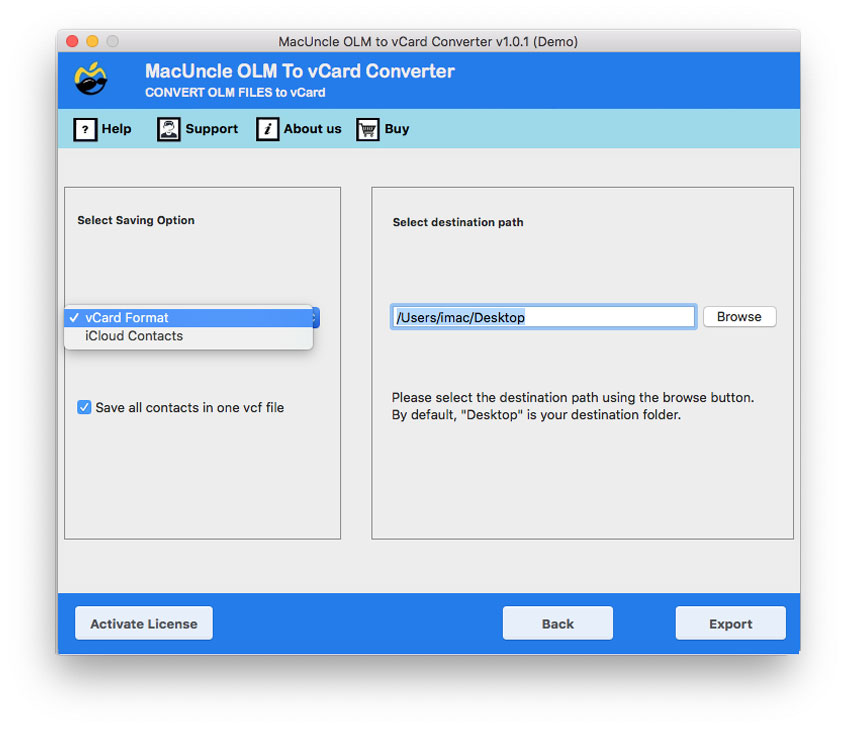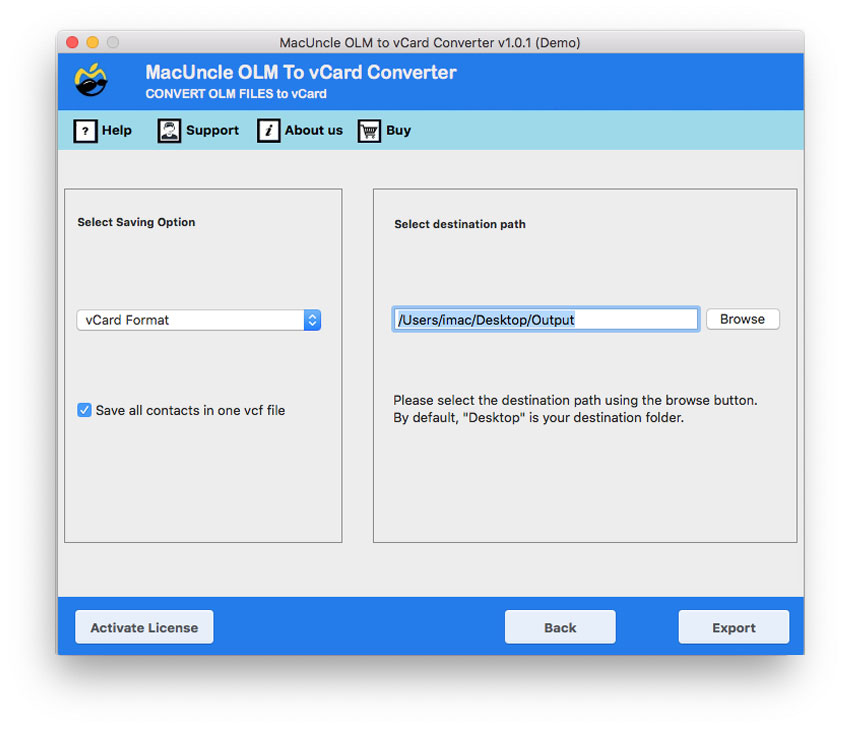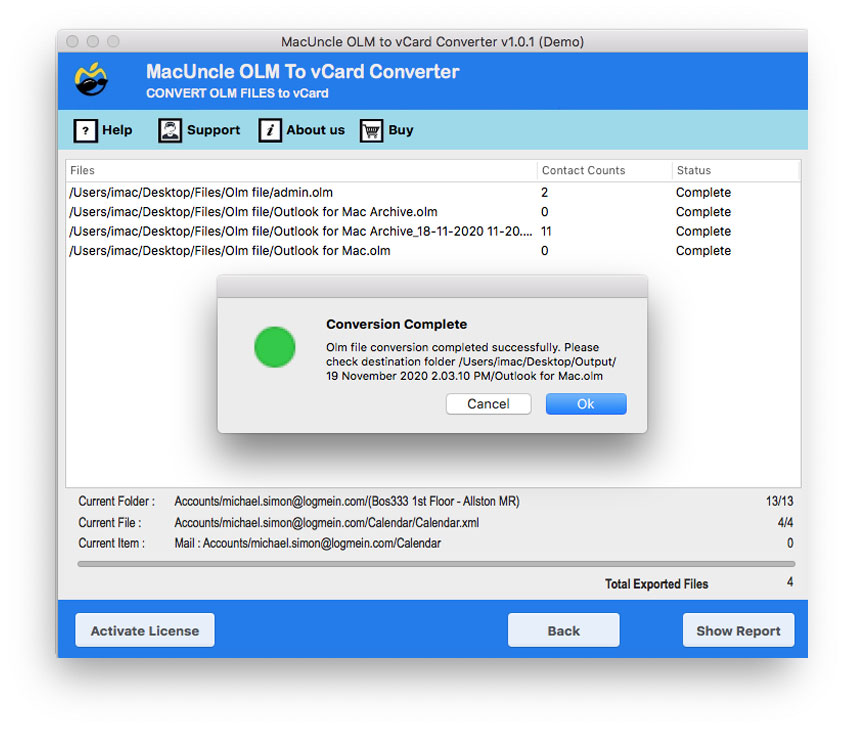How to Export Mac Outlook Contacts to iPhone ?
Here we go, in this article, you are going to find the perfect solution to export Mac Outlook contacts to iPhone. There are several queries, such as how to transfer Mac Outlook contacts, import contacts from Outlook to iPhone, etc. And yes, you also want a simple way to transfer the address book to your iPhone.
Read the whole article to find out the simplest and most effective method to open the contact list on the iPhone.
Understanding the Need for Contact Synchronisation
Before we go into the methods, it is essential to understand that exporting Outlook contacts to an iPhone is so beneficial.
- Accessibility: Having the contacts on your iPhone ensures you can easily access individual calls and messages whenever you need, without the Mac.
- Enhance Productivity: Staying connected with colleagues, clients, and friends directly from the mobile device boosts productivity.
Convenience: With synchronisation, we can quickly find and contact anyone effortlessly, saving time in the best way. - Backup and Redundancy: Exporting Outlook Contacts to iPhone creates an extract layer of backup. If anything goes wrong with Mac’s Outlook data, your iPhone retains a copy of the contact list.
- Integration with ios Features: The contacts on your iPhone are the ones used by applications that are native to the iPhone, namely Phone, Messages, FaceTime and Mail, and thus they are the best to work with.
Methods to Export Mac Outlook Contacts to iPhone
There are several methods to transfer the Mac Outlook contacts to an iPhone. Each of these methods has its own advantages and limitations. Among them, the best choice is the one that depends on the specific need. Let’s find out.
Use iCloud for synchronisation.
iCloud offers a seamless and often most convenient way to synchronise the data, including the contacts. Follow the steps below:
- Open Microsoft Outlook on the Mac.
- Go to the People.
- Select the contacts to export.
- Select the desired contacts in the People.
- Drag and drop the contacts. This will create individual VCF files.
Steps for Mac
- Open the Web browser, go to iCloud.com,
- and sign in with the Apple ID credentials.
- Click on Contacts.
- Click on the gear icon and Select “Import vCard“
- Locate the VCF file you want to export from Outlook and click “Open”
- Now, the Outlook contacts will be imported into the iCloud contacts.
Steps for iPhone
- Open the Settings on the iPhone
- Tap on the name at the top.
- Tap on iCloud
- Ensure the Contacts are switched on.
- Toggle it off and then back on to refresh the synchronisation.
Once this synchronisation is enabled, the Outlook contacts will be imported to iCloud, This will add all the contacts to the iPhone in the future.
Note: If you want to export only a batch of Outlook for Mac Contacts to iPhone, then try using the expert methods mentioned in the section below.
Transfer Mac Outlook Contacts to iPhone
Before importing a contact file, one must convert a Mac Outlook file, i.e. an OLM file, to any contact file format, and then easily export the same file to Excel with a few simple clicks. The entire transition cycle from Outlook to contact format is very easy to accomplish.
One can use OLM to vCard Software to transfer Mac Outlook Contacts to iPhone. Users can import information from the Contacts & Address Book to iPhone storage in large numbers. Using this software, you can quickly move all the contact folders to the iPhone in a few simple steps.
How to Export Mac Outlook Contacts to iPhone – 2 Phases
There are two different phases to exporting Outlook contacts to an iPhone –
Phase 1: Convert Mac Outlook Contact Files
- 1. Start the software on the system and follow the steps below:
- 2. Upload Mac Outlook Contacts using Add File(s) or Add Folder(s) & further click the Next button to proceed.
- 3. Choose the Folders to Export and then click the Next button.
- 4. From the Select Saving Option, choose vCard file format.
- 5. Further set up all the required options, like choosing a Destination path. And press the Export button to start the conversion.
- 6. After the whole conversion completes, access the resultant file from the location.
Get the instant solution to import OLM to Google Calendar.
Phase 2: Export Mac Outlook Contact to iPhone
- Start by enabling the “contact” button of iCloud on the iPhone. If not, then go to Settings – iCloud – turn “Contacts” on.
- Now, open https://www.icloud.com/ and provide the credentials of the iCloud account and log in to the iCloud account.
- Here, tap on the contacts box.
- Click on the gear settings option at the bottom left of the software panel. Now, “import vCard Option”.
- Select the converted Mac Outlook files, and finally, the contacts from Outlook will be there in the address book section of iCloud.
Violà! Thus, you can easily transfer Mac Outlook contacts to iPhone.
Vital Features of Using the Software
Let’s discuss a few prominent features of the toolkit mentioned here to move all the contact folders of Outlook for Mac to iPhone.
- Move Outlook contacts to all iPhones: You can now download Outlook contacts to iPhone 11, iPhone XR, iPhone 8, iPhone 7, iPhone 6, iPhone 6s, iPhone X, and many more with this wizard.
- Two different options to upload Outlook contacts: The software offers two different options to import Outlook contacts into the software panel for conversion. You can choose either of the selected files or select a folder of options to convert multiple Outlook contacts to iPhone.
- Save output at desired location: The tool gives you the freedom to store your converted contact files at the desired destination location. You can then transfer contacts from Mac Outlook to iPhone efficiently.
- Maintains the Folder hierarchy: The conversion does not make any alteration to the folders of Mac Outlook.
- Compatible with OS: The toolkit supports all the current Mac OS versions which are 10.8 Mountain and all the above versions such as 10.15(Catalina), 10.14(Mojave), 10.13(High Sierra), 10.12(Sierra), OS X 10.11(El Capitan), 10.10(Yosemite), and 10.9(Mavericks).
- 100% secure conversion:- Use this software to export your Mac Outlook contacts to your iPhone without any technical assistance. Be that as it may, the tool has a user-friendly interface that allows users to easily import OLM contacts to the iPhone via iCloud syncing.
Conclusion
Finally, get the Free Trial version of the software and save all the Outlook Mac Contacts on iPhone. The demo version permits to export, of 25 Outlook contacts to an iPhone. Using the software, convert the contact files without any modification to the Files. The article gives all the important details on how to import Outlook contacts into Mac Address Book.