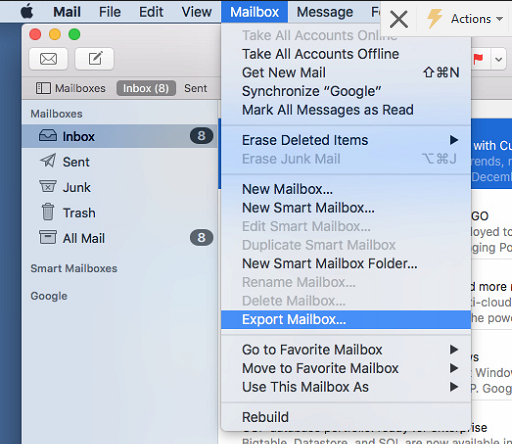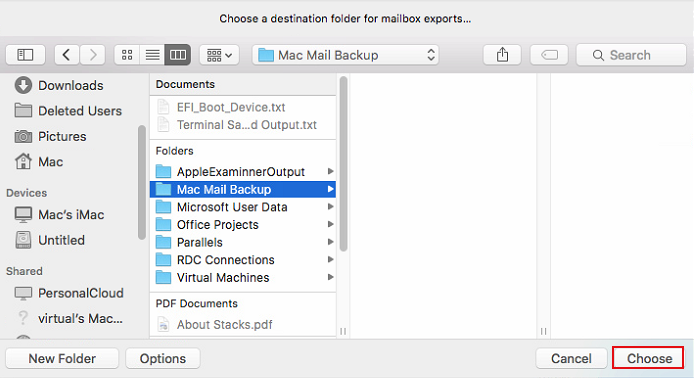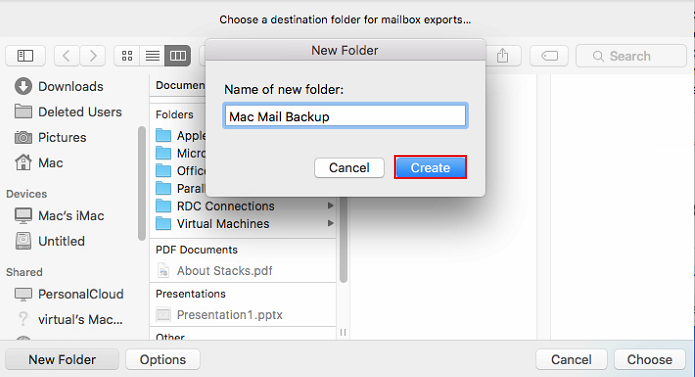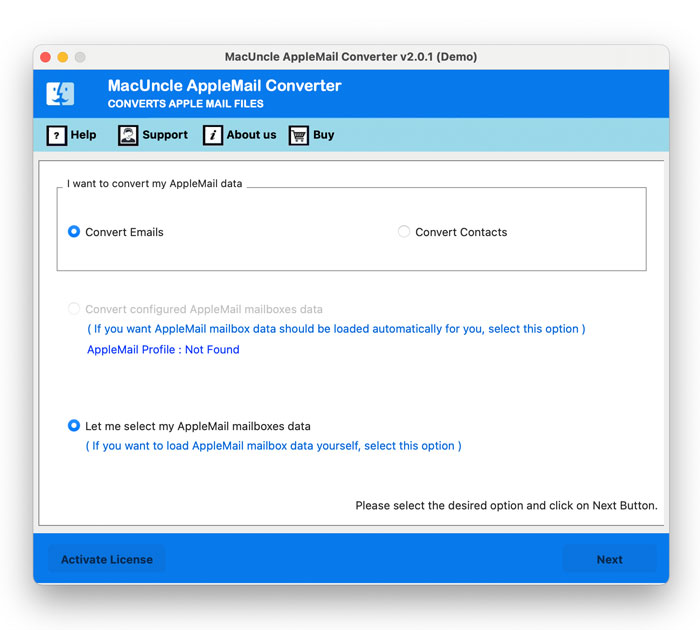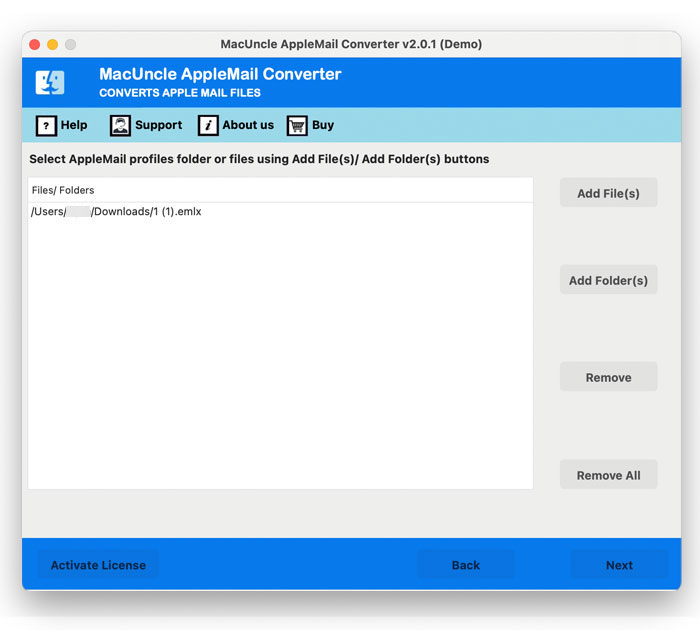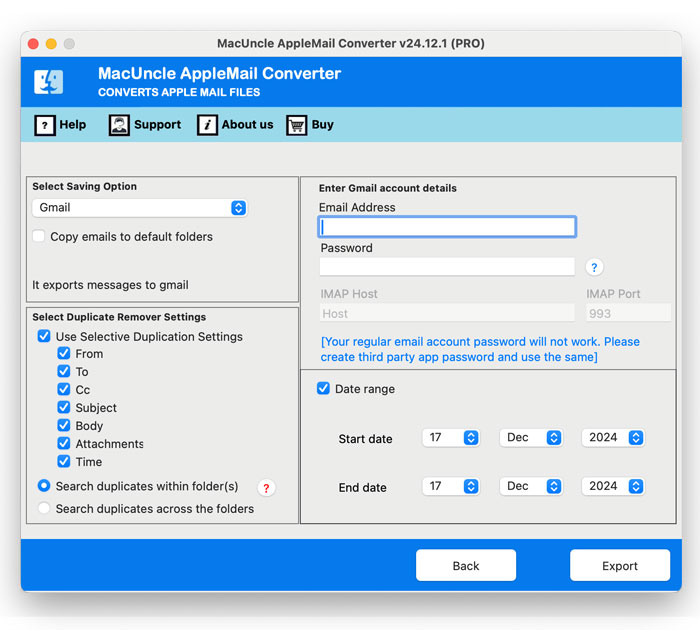How to Transfer Mac Mail Folders to New Computer?
Summary: If you are a Mac user, at some point there might have been a situation to Transfer Mac Mail folders to new computer. Move the email files to any other Mac or Windows Operating System. Perhaps you’ve recently acquired a new Mac. Alternatively, perhaps you’ve retained your email at work and now wish to transfer those emails and accounts to your Mac at home. Fortunately, moving your mail is a simple process! The migration of data will seem confusing if you do not have a technical background.
Both the above queries are pointed in the same direction. But are in a different scenario, one for macOS and another for Windows. Thus, With the article here, one can easily move emails from an Apple Mail account to any new computer with ease.
Table of Content
Reasons to Transfer Apple Mail Folders Directly
Let’s learn about the basic understanding of why users want to transfer the Apple Mail folders to a New Mac Machine.
- Keep Email History: If you’ve been using Mac Mail for some time, you probably have a large email in the Mail account. You can be confident you won’t lose access to previous communications and attachments by transferring your folders.
- Save Time: Starting again with your email setup might be a lengthy procedure. You could avoid hours or even days of reconfiguring by transferring your Mail data.
- Maintain Organizational Structure: You don’t want to lose the structure you created by placing your emails in folders and mailboxes. Your email arrangement will be well maintained by moving your Mail folders.
Let’s now go on to the detailed procedure for moving Mac Mail folders to your new computer:
#1 Transfer Mac Mail Folders to New Computer – Common Method
- Start the Apple Mail Application.
- Press the Mailbox > Export Mailbox…
- A New tab to select the destination pops up on the screen.
- Press on the Create button.
- Further, select the created folder to export the mailboxes to. Then, press the Choose button.
- Now all the Mac Mail files will be saved to the selected folder.
- Then, save the folder to any external device to copy the files to another computer Windows or Mac.
Limitation: If the email data is more than the expected size, then it would take time to complete the process. Moreover, there is a need for an external appliance when performing the manual technique.
#2 Move Mac Mail to Another Computer with Expertise Software
We are here with the astute method to transfer Mac Mail folders to a new Mac. Download AppleMail Converter Tool, for batch direct migration of Mac OS Mailboxes. Within the tool, users can move emails to any email client in any file format. The tool is an all-in-one application to move Apple Mail to New computer. One of the simplest solutions is to transfer Apple Mail to Gmail Accounts since a Gmail account is a common email client every user has. However, you can try the other saving options in the software.
Demo Limitation: First start with the trial version. Move the first 25 Mailboxes to another computer. It will give the application intuition of the tool. Then, decide whether to take the upgraded version of the tool.
Now, that you can transfer the Mac Mail folders, you might also want to export the contacts for backup or use on other devices. Learn how to do this in our guide: How to Export Contacts from Apple Mail to CSV?
Steps to Transfer Mac Mail Folders to New Computer
Carry out the simplified steps to move Apple Mail mailboxes to new computer. Use the demo version to learn about the migration process.
- Step 1: Start the tool on any system and then choose the options to add the Mailboxes to the software interface.
- Step 2: Select the automatic selecting option or Let me Select my AppleMail mailbox data.
- Step 3: Press the Next button and select the desired folder before migration. Again, hit the Next button.
- Step 4: Select an option from Select Saving Option. Pick any file format or the Gmail option for direct migration of email data to Gmail, or another online email client.
- Step 5: For saving the files in another file format use the Select Destination Location.
- Step 6: Finally, hit the Export button.
Mac Mail Mailboxes to another computer by moving the files to Gmail or any other online webmail account. After migration, open the respected email account and check the format of the Apple Mail email files.
Find out the solution for – Export Mac Mail to Outlook 2016
Move Apple Mail Folders to New Computer Specifications
Here comes the main question, why should you get the software to transfer the email files to a new computer? Thus, the below list will describe what makes the application the sole solution for an accurate result.
- Direct Mac Mailbox Migration: The steps mentioned here are the direct method. Without executing any conversion, one can easily import the files to a New computer.
- Auto Fetch Option: There are different options to add the Apple Mail data to the software panel. Choose the “Convert Configured AppleMail mailboxes data” to select the data directly from the default location.
- Transfer Selective Email Files: After uploading the email files select the desired email files.
- Other Saving Options: The tool offers multiple saving formats to extract Apple Mail emails to the system. Get steps for one of the conversions: Export Apple Mail to EML Format
Closing Point
With MacUncle transfer Mac Mail folders to new computer without any hassle. We have discussed the common technique of the automated method to move email data. You can successfully transfer your Mac Mail folders to your new computer by following the instructions provided in this guide.
Frequently Asked Question
Q) Where can I find the Apple Mail data?
A) ~/Library/Mail/V8
While using the tool, the email files will be fetched directly from the default location.
Q) Can I transfer Apple Mail folders to another Apple Mail account with this tool?
A) Yes. Of course. Use the IMAP option and enter the account credential in the required field.
Q) How to move multiple Mac Emails to a new Computer quickly?
A) Use the recommended tool to select multiple emails using the check box and transfer the Apple Mail emails to the new Mac.