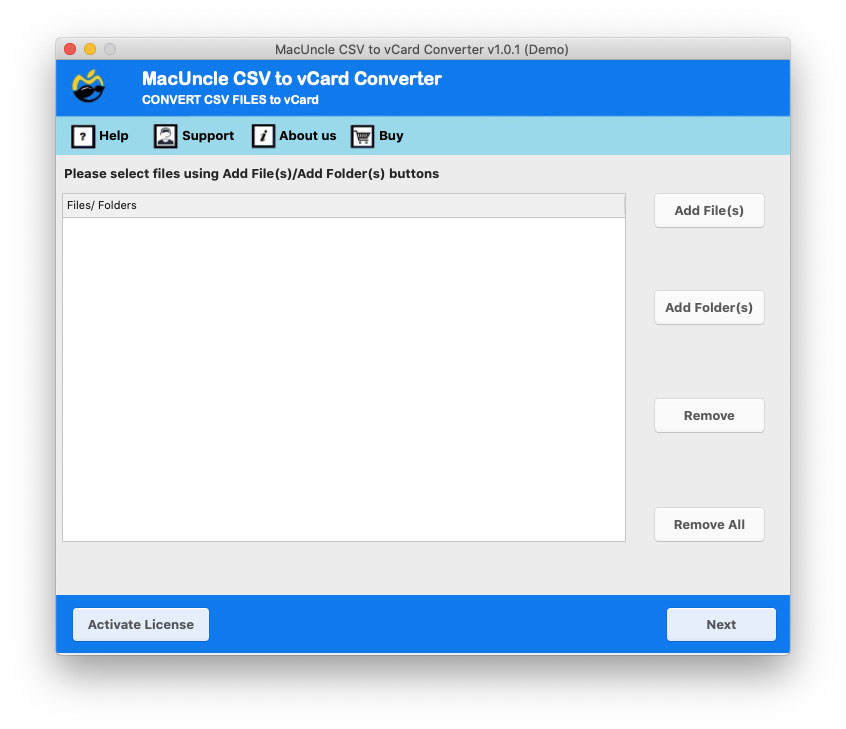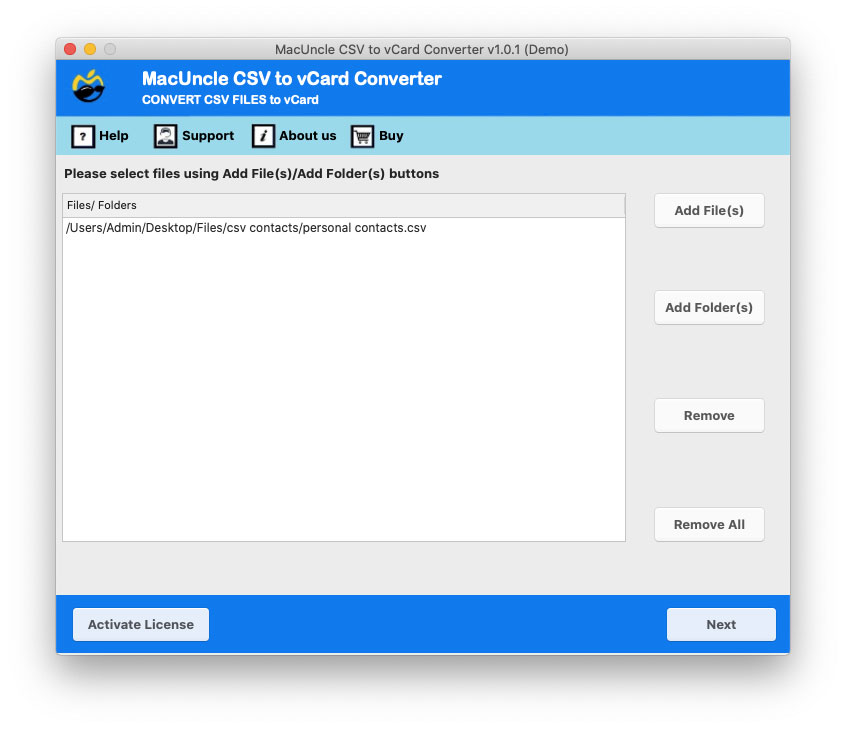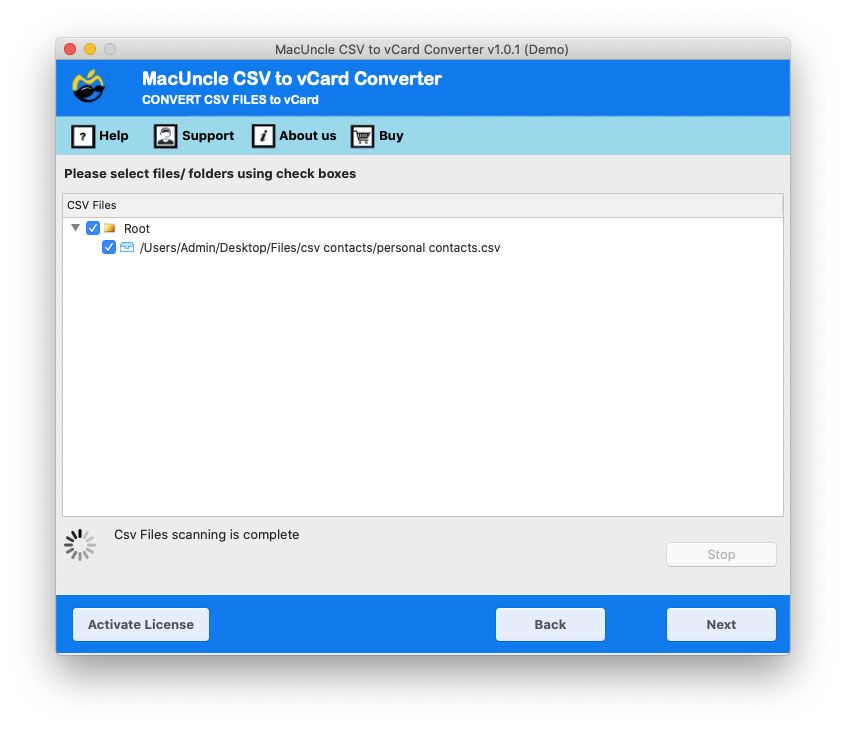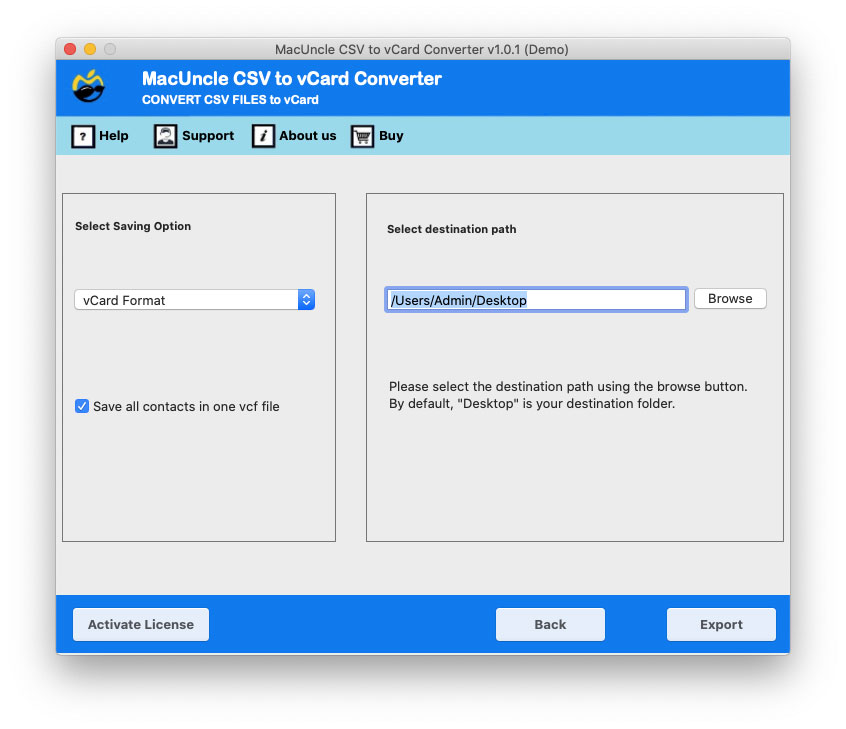How to Transfer Google Contacts to iCloud Accounts?
Migrating Gmail contacts to iCloud can be a crucial step when switching from an Android device to an iPhone or when you simply prefer using Apple for contacts. Yes, it might seem a daunting task therefore we have come up with a simple approach to transfer Google Contacts to iCloud.
We have the manual option to move contacts from a Google account to an iCloud account. Switching from one place to another digital ecosystem often seems daunting. The process might seem complex can be done simply with the right guidance. In this comprehensive guide, we will walk you through the entire procedure of effortlessly transferring the contacts from your Google account to iCloud. Whether you are new to the Apple ecosystem, this guide will provide complete details of the procedure for a smooth transition.
Why Users Want to Transfer Google Contacts to iCloud
Before we dive into the solution we must know why users want to migrate their contacts from their Google account. More than transferring it to iCloud for personal reasons. Integrating the contacts into one place has some unique features and benefits.
- As we know iCloud syncs effortlessly with all Apple devices providing contacts on the iPhone, iPad, etc. That is if any updates are done into contacts it affects all the devices
- iCloud offers a robust backup solution ensuring the contacts are safely stored and thus can be easily recoverable. Apple is known for its security features. All the data is secured in the device.
- If you want to move from Android to IOS, transferring the contact to iCloud helps to maintain consistency.
How to Make the Transition Easier?
We have come up with some points before that users can work on to perform an easy migration of Google Contacts to iCloud.
- Backup the Contacts: It is great to back up the contacts locally before starting with the transfer procedure. You must backup the contacts from both Gmail and iCloud.
- Check for any Duplicates: Check for any duplicates in the contacts and merge the duplicate after importing to the iCloud. Since iCloud offers an option to merge the duplicates.
Manually Transfer Gmail Contacts to iCloud Accounts
With the Google account, you can extract the contacts to the iCloud accounts. The manual approach can export the contacts all at once to a file format supported by the iCloud account. Follow the below procedures to transfer Google contacts to iCloud.
Export Gmail Contacts
- Sign in to your Google Account
- Go to the top right and click on Google Apps.
- Select Contacts from the drop-down menu and open it.
- From the left sidebar click on the More button.
- Select the Export button and choose the contacts you want to export.
- Choose vCard file format as it supports iCloud.
- Finally, Click on the Export button.
Import the Contacts to the iCloud Account
- Open the web browser and to the the icloud.com.
- Login into the account with the Apple ID.
- Click on the contacts and open iCloud contact.
- Navigate and click on the Gear icon.
- Select import vCard.
- Browse the VCF file to export from Gmail contact and select it.
For quick and profound results check out the automated approach to convert Google contact to iCloud.
How to Professionally Transfer Google Contacts to iCloud?
The process goes the same to by converting the file format to a suitable format that supports iCloud. Use the CSV to vCard Converter to switch the contact list file format. It can add multiple files at once and convert them without the need for any additional support. The whole process will take only a few minutes to convert the files.
Steps to Convert and Import Google Contacts to iCloud Account
- Start the software to import Gmail contacts to iCloud.
- Add contacts files from the Google contacts to the software.
- Choose the desired files using the check box.
- Select vCard file format from the Select Saving Format.
- Click on the Export button to execute the conversion.
Why Use Software to Transfer Google Contacts to iCloud?
Below are the traits why users must get the software mentioned above.
- Batch conversion of the contact list is possible with the software. It helps in improving efficiency and saving time.
- The simple and intuitive interface will guide the users through the conversion of the Google contacts step-by-step.
- The entire conversion takes place quickly by completing the conversion within a few minutes.
- The software operates independently without the help of any additional support
- Directly export the converted files into the file format ready to import into iCloud.
Conclusion
Transferring the contacts from Google to iCloud involves exporting the contacts evidently from the Google contacts and importing them directly into iCloud. By following the steps from the above write up you can import the contacts in the Apple devices to the iCloud directly. If you are considering the automated methods, there are other traits with which users can perform the transition with ease.