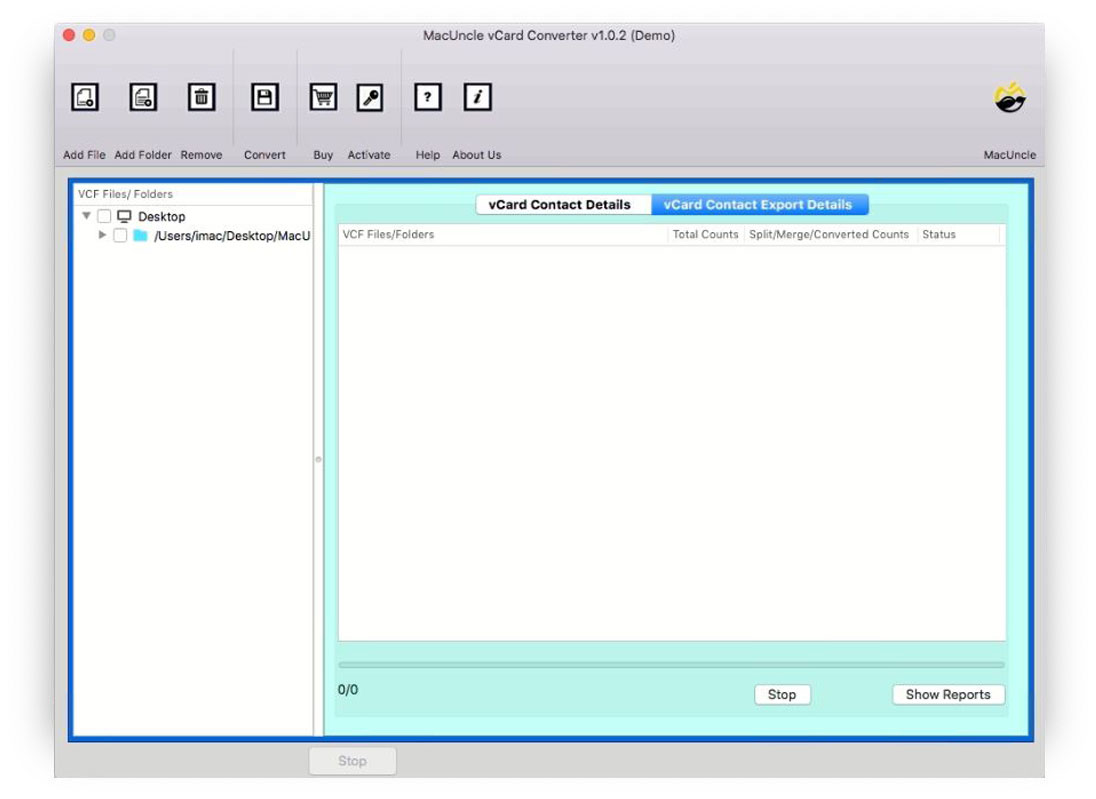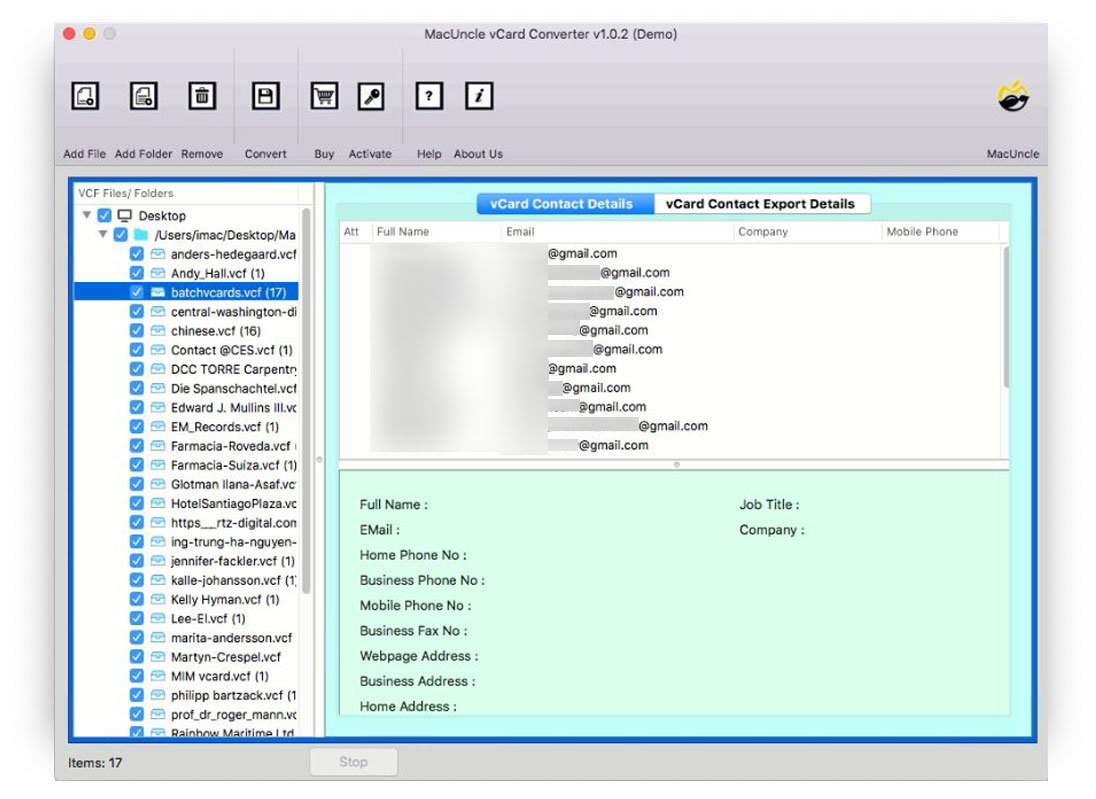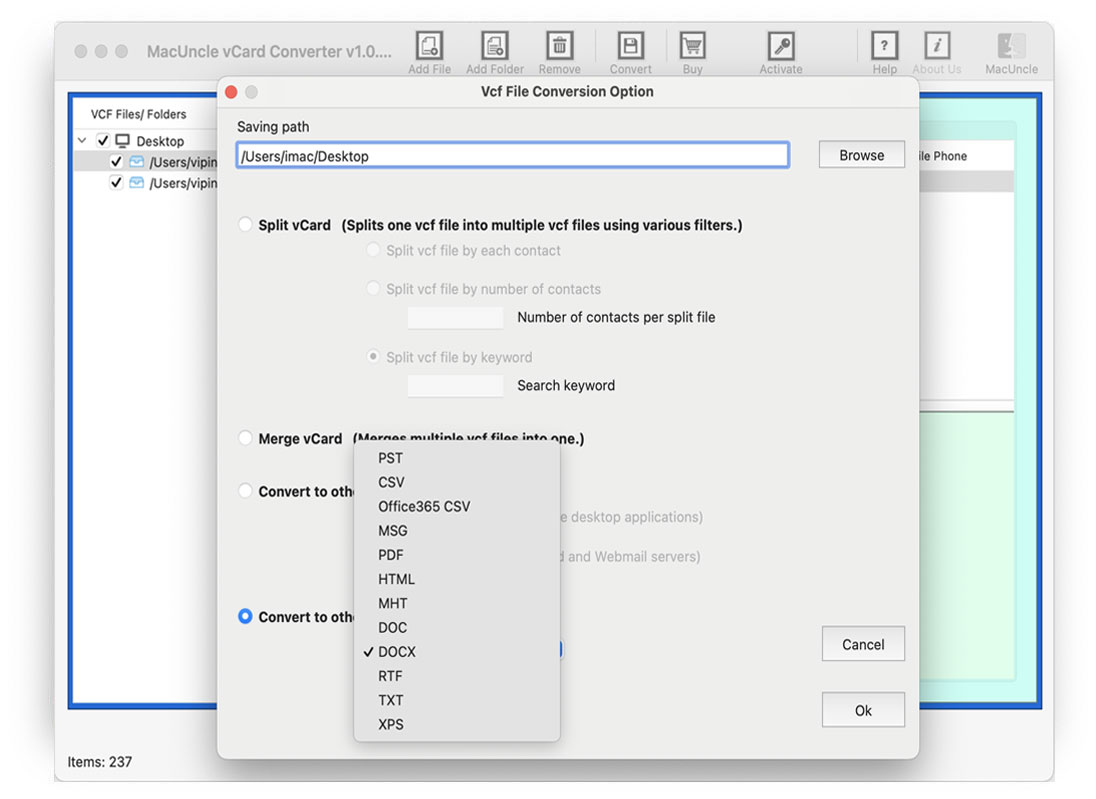How to Split VCF File into Multiple Files?
People managing an entire business unit might have a Single VCF file initially to store all the information of their employees, clients, customers, etc. But lately, it gets very difficult to manage such a large business using that single VCF file. So, there arises a need to Split VCF into Multiple Files, to easily separate the contacts according to their requirement or parameters. At the same time, there is a need to combine multiple VCF files into one Mac. Thus, it makes it easy to share the information after creating manageable vCard contact files.
In this blog, we have tried to find perfect solutions to Split VCF into multiple files. The probable solutions will be helpful if you correctly follow all the mentioned steps in this article. Follow this article to understand and know more about it.
Table of Content
Why Split a VCF File to Multiple Files?
There are several reasons why you might want to split a VCF file:
- Organize Contacts: For example, if your VCF file is very large with thousands of contacts, you can divide the same file into individual files to organize them.
- Compatibility Issues: Some devices or software may have limitations on the number of contacts they can handle. Splitting a large VCF file can help one overcome such limitations.
- Better Data Management: Large VCF files can be split to make them easier to handle and more considerable for backup. You can store parts of your contact list on different devices or cloud storage services
- Faster Transfer: It can be transferred at a faster rate as the VCF files are smaller. This is especially handy when transferring in slower network connections. Instead of sending everyone in your contact list, you can split the VCF file and send only the relevant contacts to certain individuals or groups.
- Reduce File Corruption: The larger files in VCF are susceptible to corruption in transferring or storing them. This way, your file split will minimize the chance of losing important data and damaging your contact list.
That is, splitting a VCF file can greatly enhance your contact management experience. In understanding the many benefits and methods you can effectively organize, share, and manage your contact information.
Manually Divide VCF into Multiple Files
Carefully execute all the mentioned steps and split the VCF into multiple on your Machine: –
- Go to C:\%username%\Contacts and click on the Import button.
- Then the dialogue box saying “Import to Windows Contact” chooses the vCard/VCF file option and then clicks on Import.
- From the “Select a vCard file for Import” box, go to the destination where the VCF files are saved.
- Click once to select the VCF file and click on the OK button.
Finally, your VCF file would be split into multiple files and you can then make changes in the Contacts as per your requirement.
Limitations of Using Manual Approach: There are various consequences that you can face while performing the Manual method. Here are some of them: –
- Overall, the process becomes tough to follow and tedious.
- The process might not give you 100% efficient results, the contacts can be missing or hampered.
- The user has to have some technical expertise to follow the steps, otherwise, it would be difficult.
- The procedure can take a lot of your precious time.
Thus, it is always preferred to have some other alternative method.
Split VCF File into Multiple Files – Best Alternative Technique
Many loopholes in the Manual Method can make your process difficult. We have the Ultimate Tool, and vCard Converter to avoid these. This tool not only Splits VCF into Multiple files on Mac or Windows OS but also offers services like Merging, conversion of vCard file versions, etc. Thus we can use it as a vCard splitter to split using attributes such as number of contacts, keywords, etc. The software provides a dual mode to upload VCF files into the software.
Follow the Steps to split the VCF into multiple contacts:
- Step 1: Launch the software after installation
- Step 2: Add VCF files or Folders in a click
- Step 3: Press the Convert button to split the vCard file
- Step 4: Set the splitting setting and hit the OK button.
The application is user-friendly and comes with a coherent GUI, which enables novice users to operate it easily and effortlessly. The application preserves and maintains the folder’s hierarchy and avoids any tampering with it. The tool gives you quick and 100% accurate results.
Stepwise Guide to Divide VCF into Multiple Files
Follow the steps carefully to run the software: –
- Start the software to split VCF into multiple contacts.
- Now add your VCF file to the software using Add file (s) or Add folder (s) options.
- Then click on the VCF file to preview it on the left panel of the software. Now go to the Convert option on the top menu.
- Now choose the destination path according to your requirements. Enable the check box with the Split vCard button.
- Finally, Press the OK button to proceed.
Finally, you are done with the process. You will receive notifications regarding the successful completion of the process.
Features of Software to Split VCF into Multiple Files
Here are some regular features of a VCF File Splitter:
- Splitting Capability: The number one feature is to break massive VCF files into smaller, more possible sections. This is beneficial whilst managing tremendously large files that may be hard to process as an entire.
- Filtering Options: Allows users to split the vCard contact files using different filter options such as split by each contact, number of contacts, or keywords.
- Preservation of Metadata: Ensures that critical metadata associated with variants is retained inside the split files, maintaining information integrity after breaking the vCard files into multiple files.
- User-Friendly Interface: Offers an intuitive and user-friendly interface or command-line options that permit users to interact with the application effortlessly.
Remember that particular tools might also have additional functions in their competencies based totally on the developer’s layout and intended use instances.
FAQ – vCard Splitter for Mac
Q) Can I split VCF files with a specific number of contacts?
A) Yes, you can divide vCard files by providing a number in the “Number of Contacts per Split”.
Q) How many huge vCard files can be divided using this tool?
A) With the trial version, split the first 5 vCard contact lists and then split more than 5 get to purchase the Pro.
Q) How to split large VCF files using this tool?
A) With the add button, upload vCard files of any size and split them into multiple contacts as per the demand. The toolkit supports all types of VCF files without any restrictions.
Concluding it
Altogether, the article shows the perfect techniques to Split VCF into multiple files on Mac and Windows. The 2-Probable Solutions to do so, the first is the Manual Method which comes with loopholes. To avoid these, we have the perfect tool. The software offers you exotic features and allows you the free conversion of up to 25 VCF files in its trial version. The tool splits VCF into Multiple files in just a few minutes with 100% results.