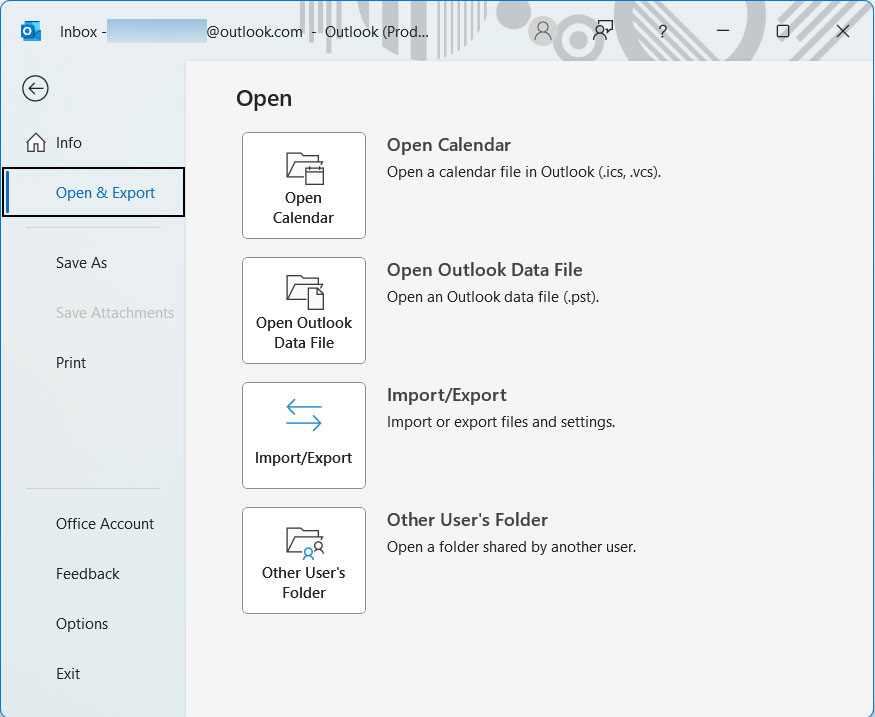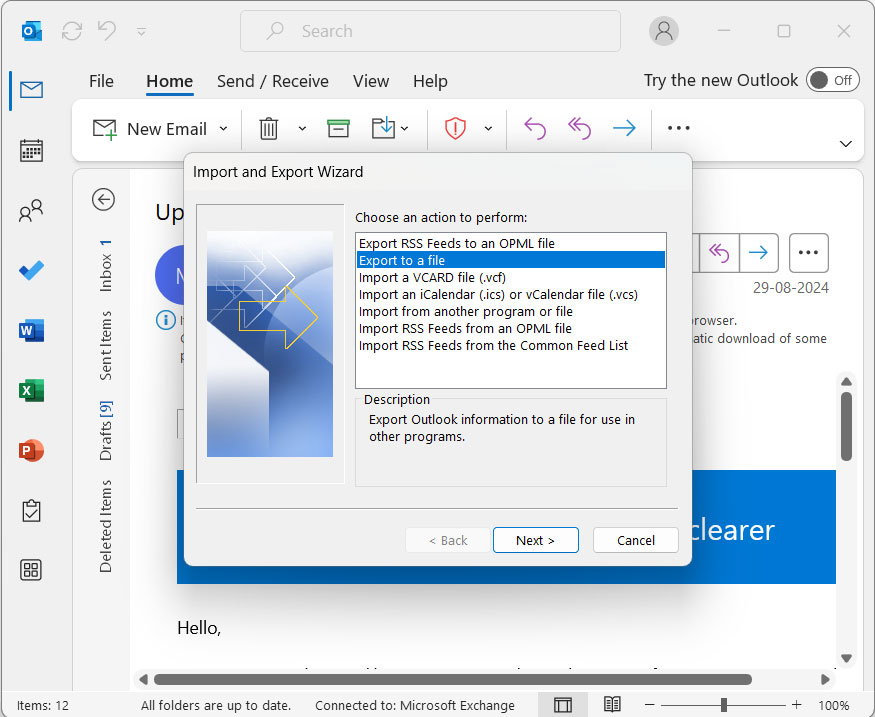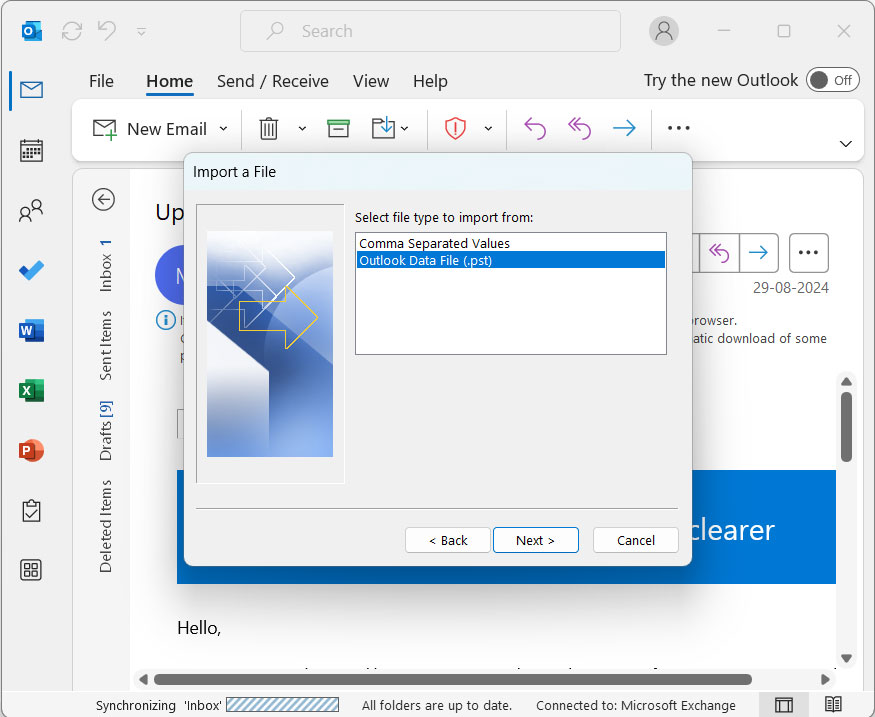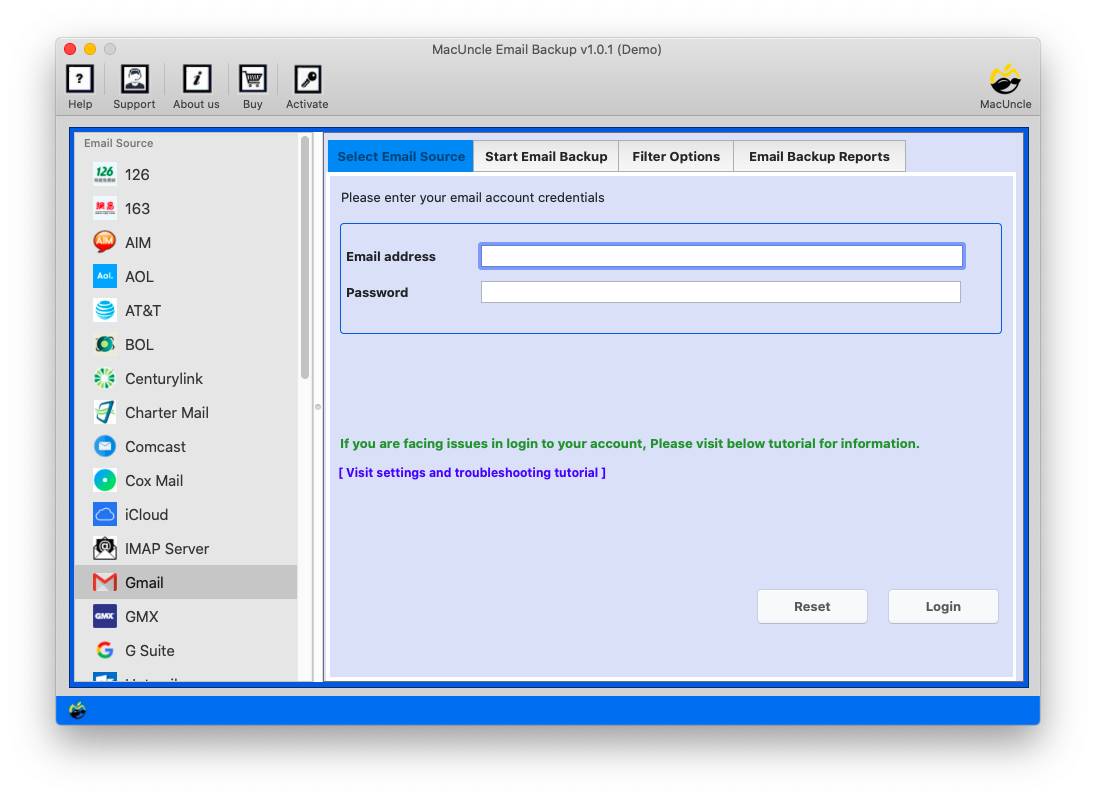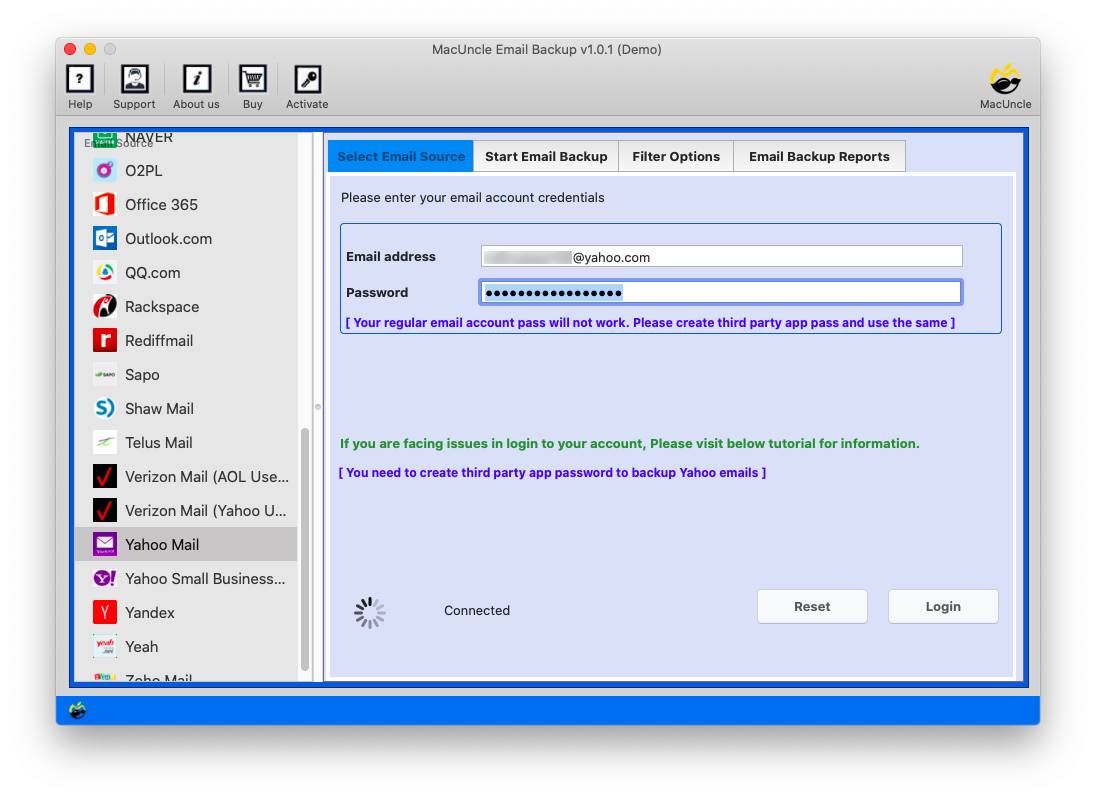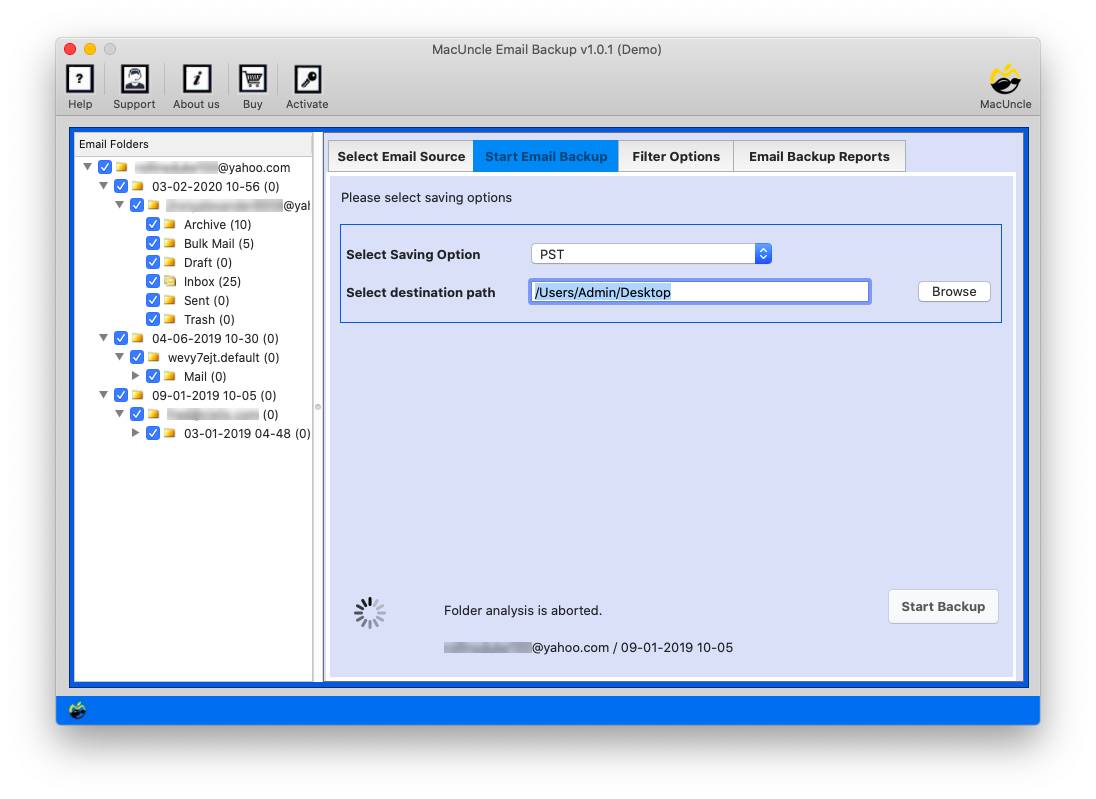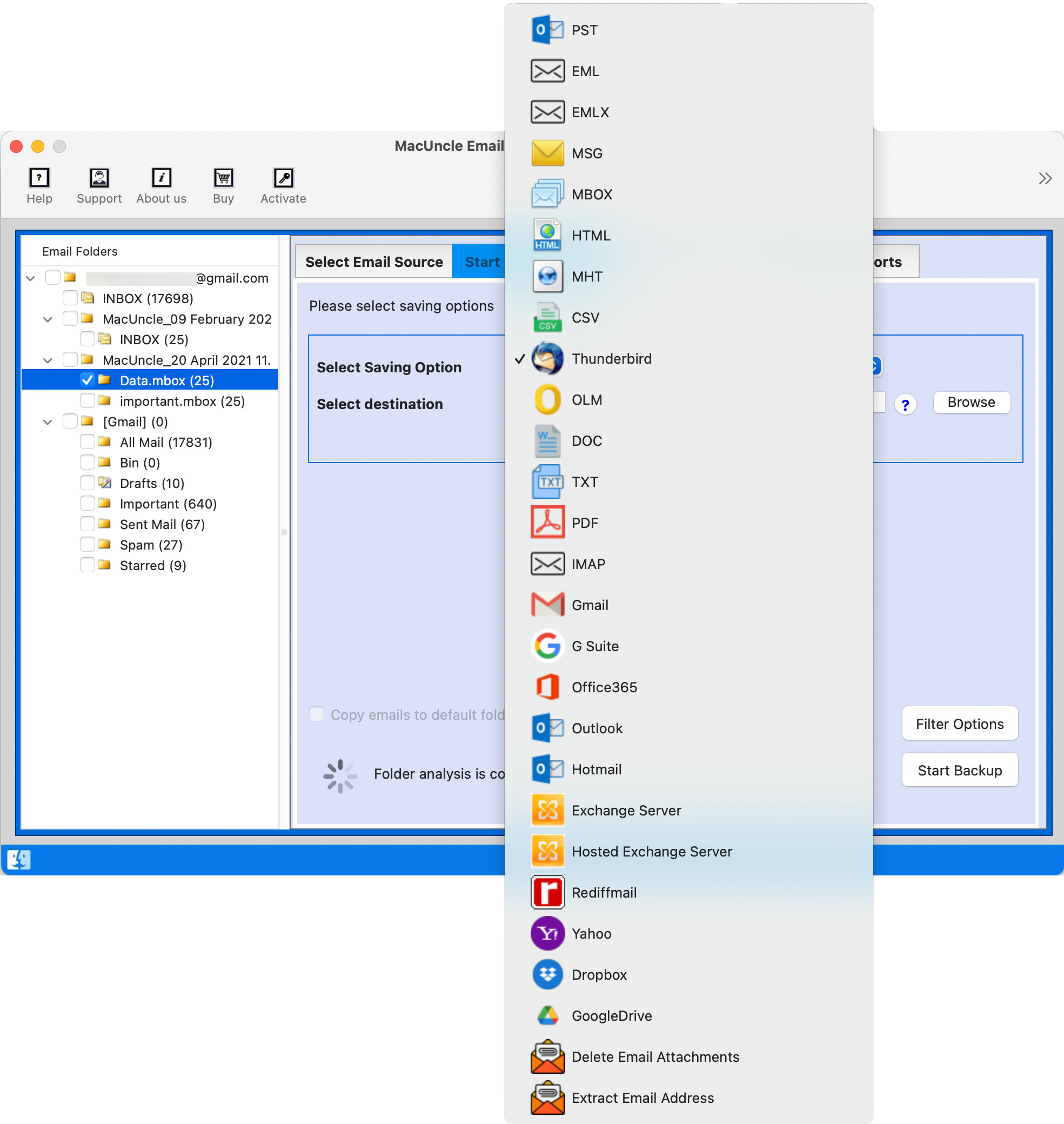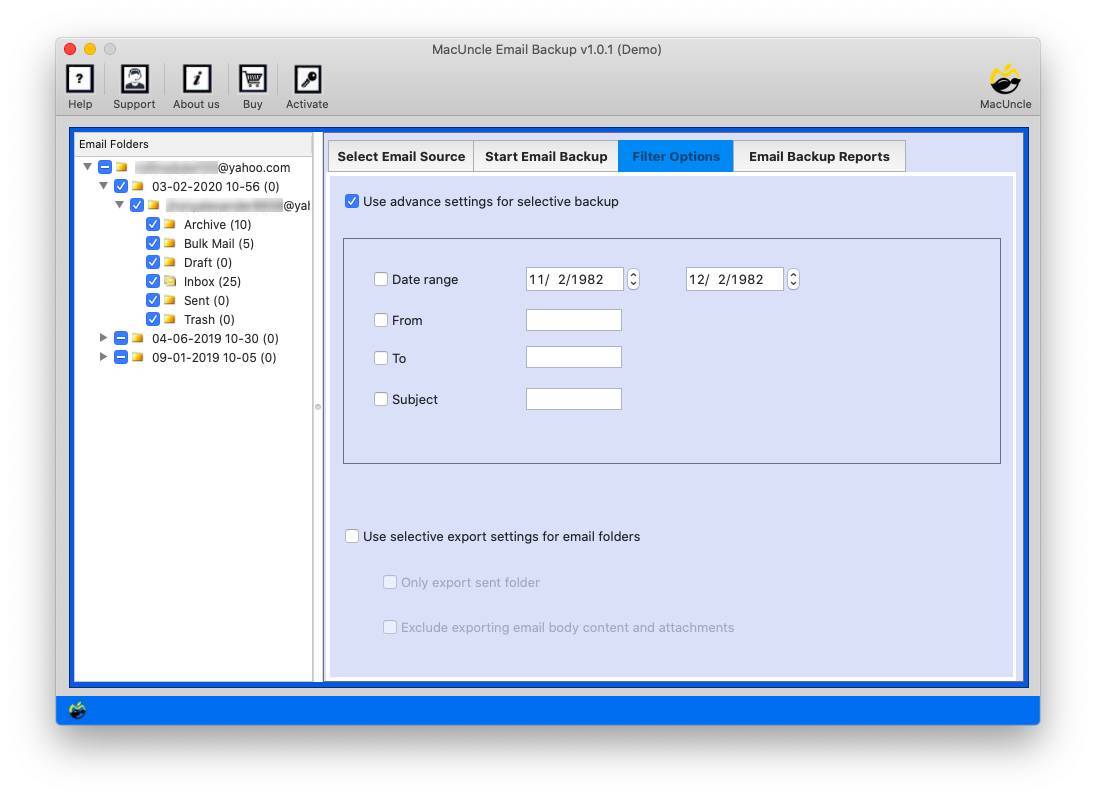Save Outlook Emails to Dropbox | Find Out the Best Method
Cloud storage has become a necessity for managing and backing up important data. Dropbox is like a personal cloud storage space where users can save documents, videos, Images, etc. With this, you can access the data from anywhere with the internet. With its user-friendly interface and robust features, is one of the popular options for storing and sharing files. Outlook emails are an important repository of communication, and they need to be a safe and accessible storage solution. Therefore, users want to save Outlook emails to Dropbox.
In this guide, we will lead you through the process of exporting the emails from Outlook to Dropbox, where the precious messages are safely stored and easy to find.
Why Take the Outlook Emails to Dropbox?
Let’s cover a few of the reasons first why users want to take your emails out of Outlook and export them into Dropbox:
- Improved Safety: Dropbox’s security in safeguarding information is a notch higher through encryption in addition to two-factor authentication.
- Easy Sharing: Share any specific email or entire folder with your colleagues, clients, or family members with minimal ado.
- Offline Access: You can access emails downloaded on your device, edit them, and perform other functions.
- Best Recovery Option: If your system crashes or data is lost, emails saved on Dropbox can easily be recovered.
- Consolidated Storage: Because you can access your e-mails from anywhere with the internet. By keeping data in Dropbox you will get access to emails along with other files.
How to Save Outlook Emails to Dropbox?
Now, let’s find out how to export the emails from Outlook to Dropbox. We can go with the manual and then the automated one. One method requires exporting the data from MS Outlook and then transferring it to Dropbox. Find out how.
Method 1: Manually Export & Upload
While this method requires more manual effort. Follow the below steps carefully to backup Outlook emails to Dropbox.
Step 1: Export Emails from Outlook
- Launch the Outlook Application
- Navigate to the email folder you want to export.
- Go to File>Open & Export
- Choose Import/Export
- Select Export to a file and click Next.
- Choose Outlook Data File. Click Next. Select the desired folder and press Next.
- Browse the location to save the PST file and click Finish.
Step 2: Save Outlook Emails to Dropbox
- Login to the account
- Now, drag and drop the exported PST file onto Dropbox or use the upload button.
Limitation: You upload it manually to Dropbox, which would take time concerning the number of files you have. Also, the PST files can be large size and complex, which could eventually affect the performance. If you need to move directly to the Dropbox cloud service, then try using the below professional method.
Method 2: How to Save Outlook Emails to Dropbox
Use the Email Backup Tool to instantly back up Outlook emails to Dropbox without any additional conversion. It can transfer emails to Dropbox directly without any limitations. Within minutes you can take the emails to Dropbox.
In 4 Steps Move Emails from Outlook to Dropbox
- Launch the software and choose Outlook from the option.
- Enter Outlook account details in the required field. Press the Login button.
- Now, select any emails from the left panel.
- Then, choose the Dropbox option.
- Go to the filter option if required.
- Finally press the Start Backup button to initiate the Export process.
Why You Should Use to Export Outlook Emails to Dropbox
Here are the reasons why the software stands out as offering the best approach to exporting Outlook email files.
- Selective Backup: This allows you to select a specific folder or particular emails for backup. The control of the backup process is granular as you can select emails, folders, or even your entire mailbox, ensuring only important data is being backed up.
- Email Filtering: The emails would have to pass through filtering criteria involving specifying dates, sender, receiver, subject, or keywords. This helps to target specific emails for eventual backup, thus smoothing the whole process and diminishing backup size.
- Advanced Search: Find a particular email in your backup very quickly using advanced search functionality. You can search by any of the criteria, like sender, recipient, date, subject, or keyword, to find the desired email.
- User-friendly interface: Simple and intuitive, even to the ones who aren’t so techie, its interface makes this tool very easy to use. A user-friendly design allows for the smoothest hassle-free backup possible.
Conclusion
We have discussed the most common method to back up Outlook emails to Dropbox along with the professional one. As per the requirement, the user can grasp the solution. To export a few number of Outlook files the manual one is much better. Whereas when it comes to saving multiple files from Outlook to Dropbox using the automated method.
Frequently Asked Questions
Q) Can I export a single email or folder to Dropbox?
A) Export the selected emails or folders by using the export tool in Outlook and then upload the exported PST file to Dropbox for a more granular approach to exporting.
Q) Is there an email size limit when exporting to Dropbox?
A) The limit ton Dropbox exists, storage imeaning the size of your emails exported will be according to the available space for your Dropbox account. If the PST files are big, you can compress them to reduce the size.
Q) Are my emails safe on Dropbox?
A) Dropbox has advanced security, with encryption and two-factor authentication, to secure data.
Q) Can I share my exported emails from Dropbox with others?
A) Yes, you can share specific emails or even whole folders with colleagues, clients, or family members by using the sharing feature on Dropbox.
Q) Can I export my entire Outlook mailbox to Dropbox?
A) Yes, you can export the entire mailbox to a PST file and then upload that PST file to Dropbox. This, however, is time-consuming for large mailboxes. Thus, use the recommended software mentioned here.