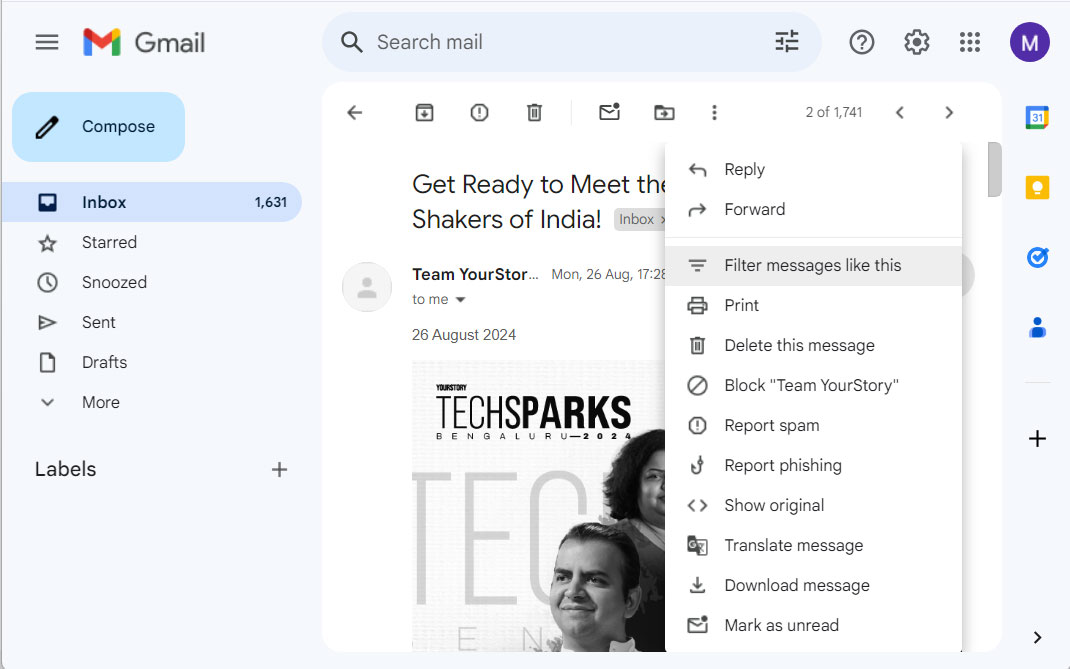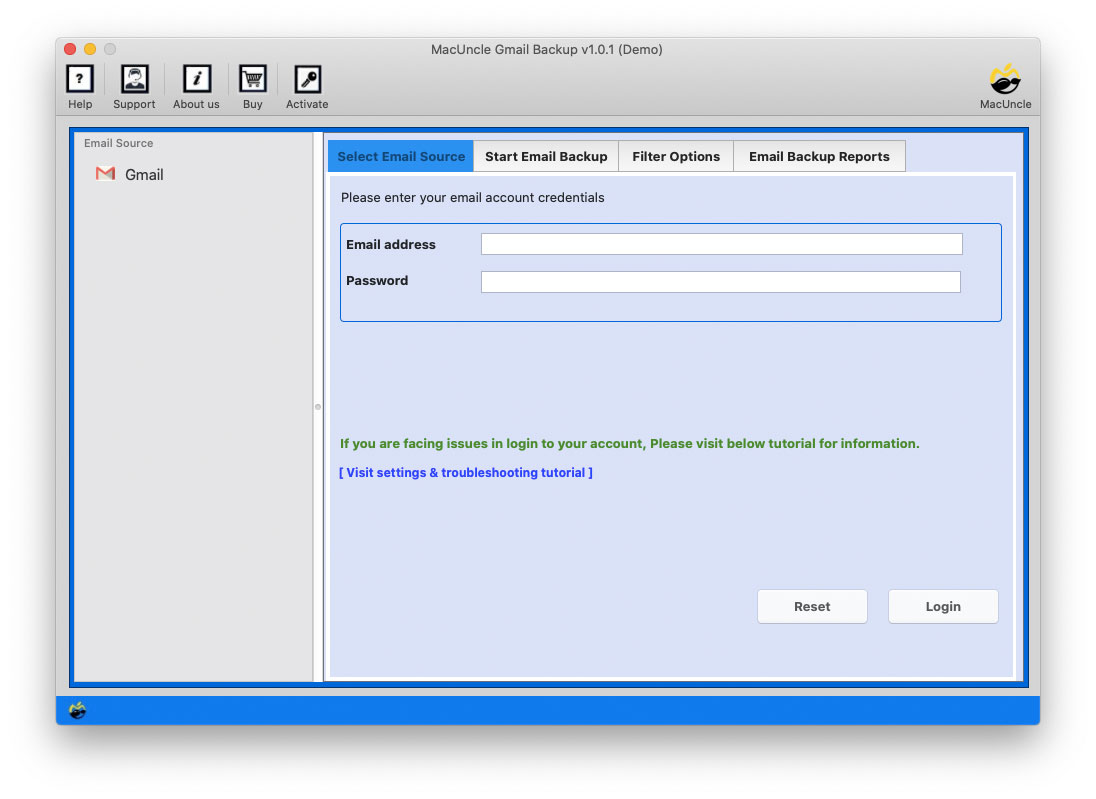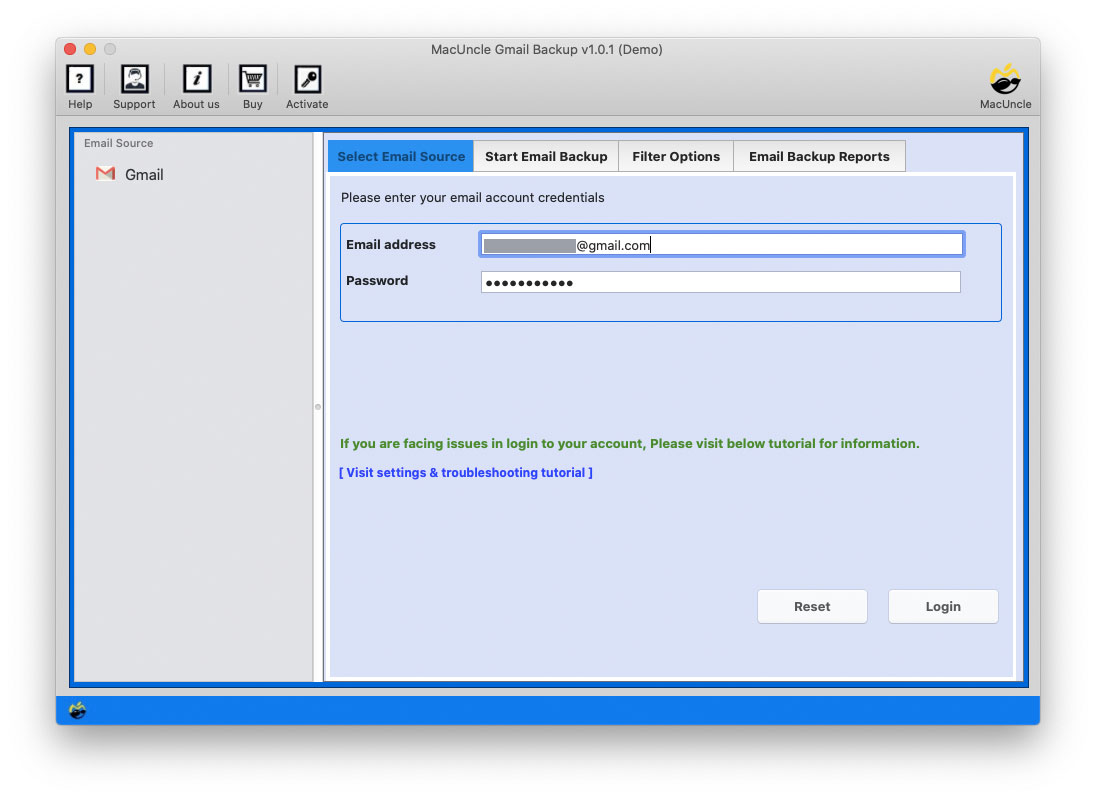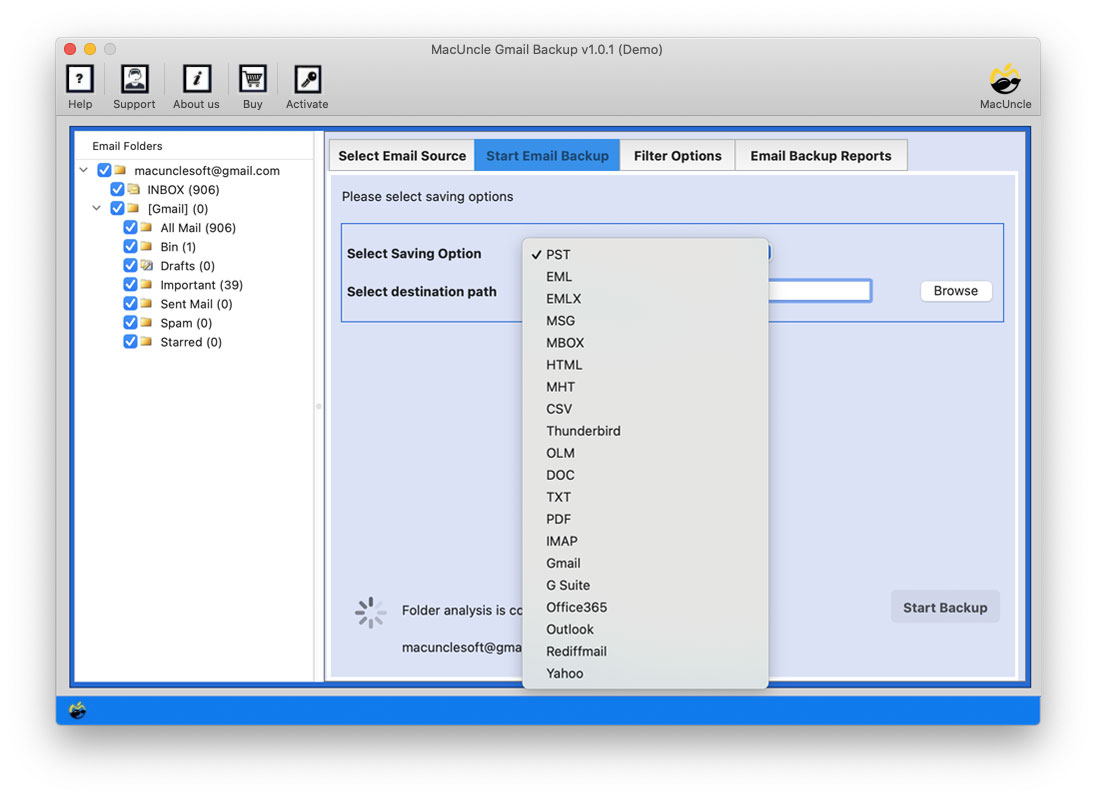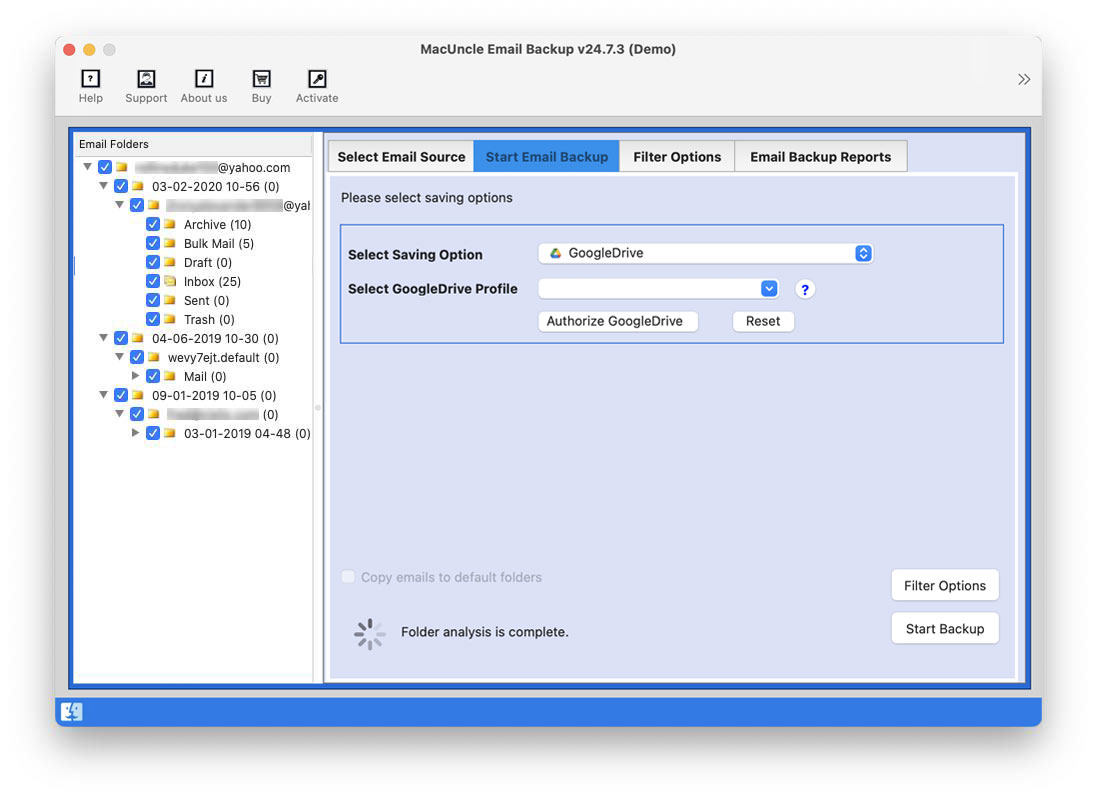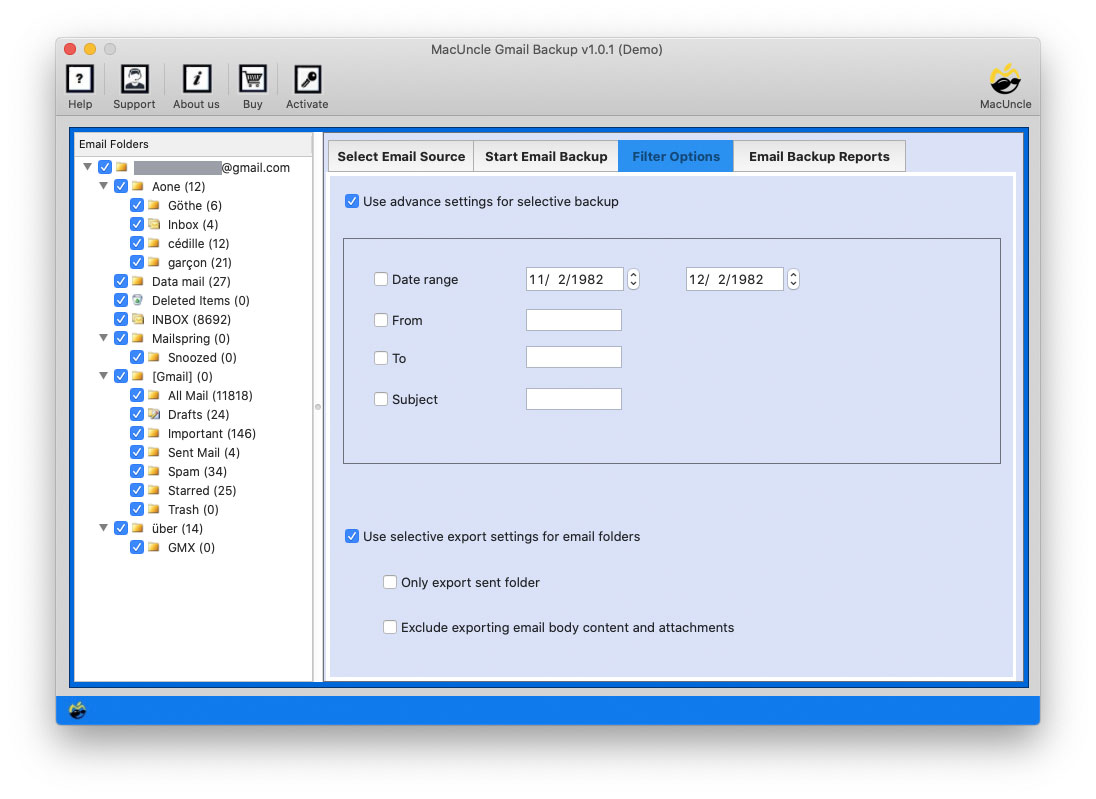How to Save Gmail Emails to Google Drive?
As we all know Gmail is one of the most popular email services and often serves as a repository for all the important data including documents, attachments, and emails. Thus, to ensure all these documents are data are backed up and easily accessible many users want to save Gmail emails to Google Drive. Here we will find out the manual as well as the automated methods to execute this task.
Even though Gmail and Google Drive are under Google, there is no such option to move the data from Gmail to Google Drive. Therefore, we are here to check the plausible approach for the same.
Table of Content
Why Do We Need to Migrate Gmail Emails to Google Drive?
The popular reasons why Gmail users want to transfer their email data to Google Drive are given below.
- Effortless Connectivity: Just like any other Google service, Google Drive integrates effortlessly with Gmail. With this, you can easily access the backup emails directly from the Gmail accounts.
- Cross-Platform Access: You can access the data in Google Drive from any device with an internet connection. If you save Gmail messages to Google Drive, you can access the data from anywhere.
- Regular Backup: Google Drive offers a regular backup of data, ensuring that you have multiple versions in case the accidental deletion or corruption. This will allow you to have confidence that the important data are always recoverable.
- Easy Sharing: It has the option to share the Google Drive to any specific email account it is simple to grant access.
- Centralized Management: With simple access to Google Drive, users can manage the data across different email accounts. This will simplify organization and administration.
Instantly Export Gmail Emails to Google Drive
- Step 1: Start the Gmail Export Tool and Enter login details.
- Step 2: Choose the desired emails and select Google Drive.
- Step 3: Select the Google Drive profile and press Export
- Step 4: Now, save the Gmail emails in Google Drive
Save Gmail Emails to Google Drive Manually
- Step 1: Sign in to the Gmail account.
- Step 2: Use the search bar to locate specific emails or folders.
- Step 3: Create a label and add the desired emails to the folder as per requirement.
- Step 4: Go to each email and Select “print“.
- Step 5: Repeat the steps to export each email from the account.
- Step 6: Now, go to the Drive and create a folder.
- Step 7: Now drag and drop the files into the Google Drive folder.
Limitations of using the manual Methods: You can move a single or a few numbers of emails from Gmail to Google Drive using this method. But when you want to move batches of data from Gmail there we need a tool that can handle bulk emails all at once.
You can also get the solution from – Migrate Emails from Gmail to iCloud
Expertise Method to Import Gmail messages to Google Drive?
Use the Gmail Backup Software to export the data from the Gmail account to different saving options. You can extract the data from the Google Mail account to Google Drive. With multiple saving options, the user has the option of Google Drive. With this user can directly move the emails and other data to the drive.
How to Export Gmail Emails to Google Drive?
Note: Ensure to create an app-password for Gmail for smooth authentication and to access the files effortlessly.
- Launch the tool to export Gmail emails to Google Drive.
- Start entering the Gmail account credentials into the desired field. Press the Login button.
- Choose the desired file from the software interface.
- From the left tab, under Select Saving Option choose Google Drive.
- Click on the Filter option to selectively extract the emails.
- Press the Start Backup button to start the migration of Gmail to Google Drive.
Benefits of Automated Methods to Move Gmail Emails to Google Drive
Now we need to know which one is applicable as per the current necessity. From the above steps, it is clear that we cannot batch migrate with the manual method. However, let’s see what the professional approach puts forward.
- Batch Migration: As discussed, the tool has the option to fetch the emails directly from the Gmail account and transfer them to any desired file format or email client. All you need to do is select the folder or apply the filter and perform the migration.
- Filter and Save Gmail emails to Google Drive: With the filter option user can select a specific email address to date range to migrate only emails from that particular filter.
- Instant Solution: With the batch migration, the result will be instant. There is no need to repeat any steps to complete the task.
- Reduce Human Error: As the whole procedure is done within the software itself there is less chances of error. Human error is one of the common drawbacks of using the manual approach.
FAQs
Q) Can I import all my Gmail to Google Drive?
A) It is possible to move all the Gmail to Google Drive, but it takes time to complete the task with the manual approach. But if you use the software you can import all the emails to Google Drive.
Q) Can I move a specific folder or label from Gmail to Google Drive?
A) Yes. you can often import specific emails by creating the label within the Gmail.
Q) Is it safe to use the software to Save Gmail emails to Google Drive?
A) Yes, it is. The software mentioned here offers a direct method to move emails from the Gmail account to Google Drive.
Conclusion
Now you know how to move Gmail emails to Google Drive. We have covered both the manual and the automated approach to migrating email data from Gmail accounts. Try any of the methods mentioned in the article as per the requirement. With the advanced features offered by the automated process, we recommended trying the batch migration with the same.