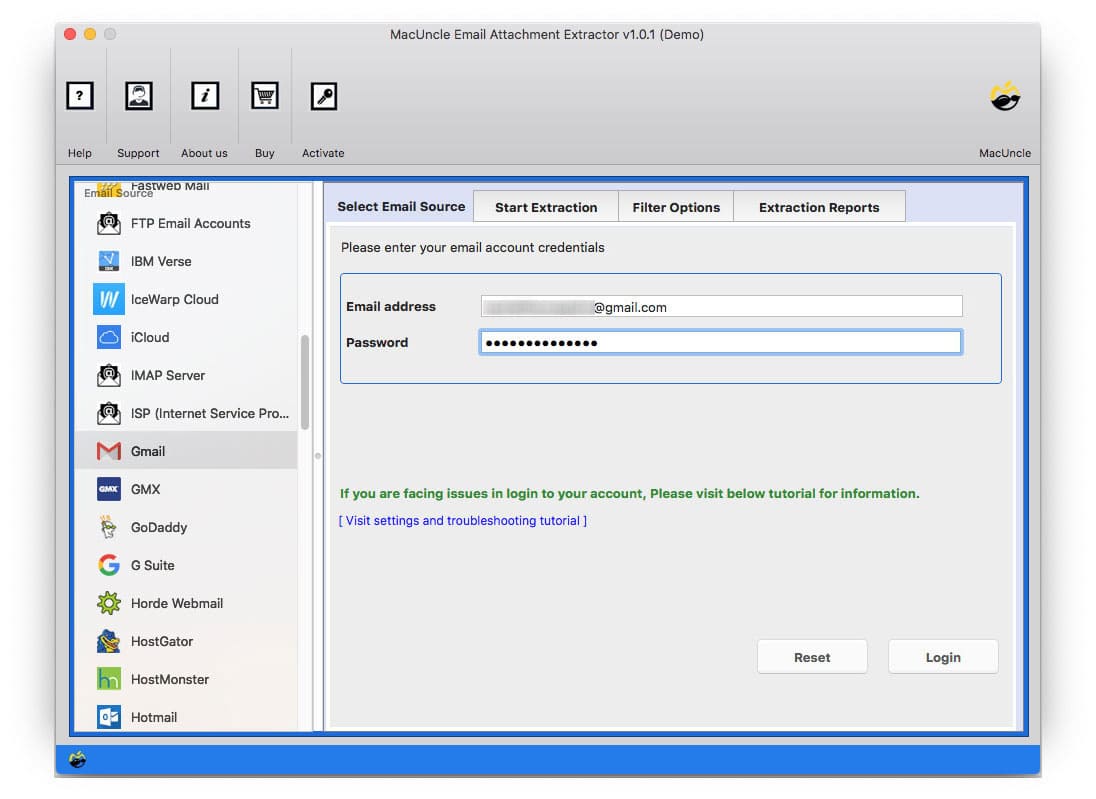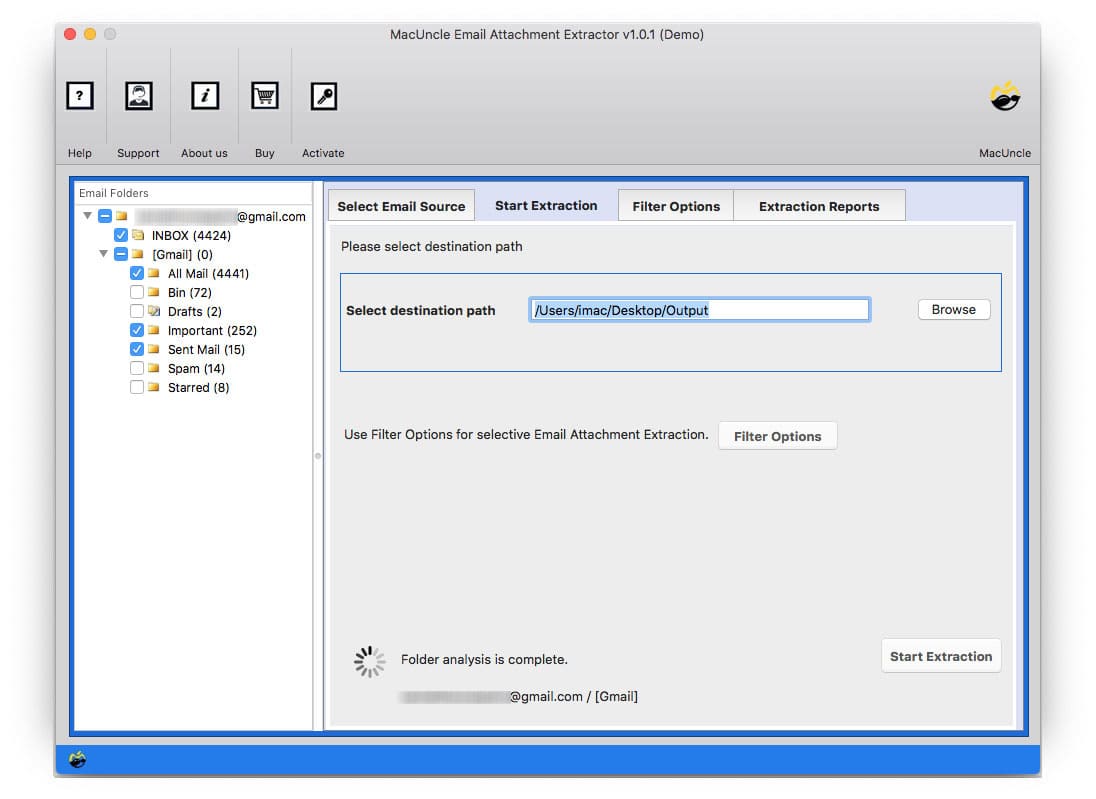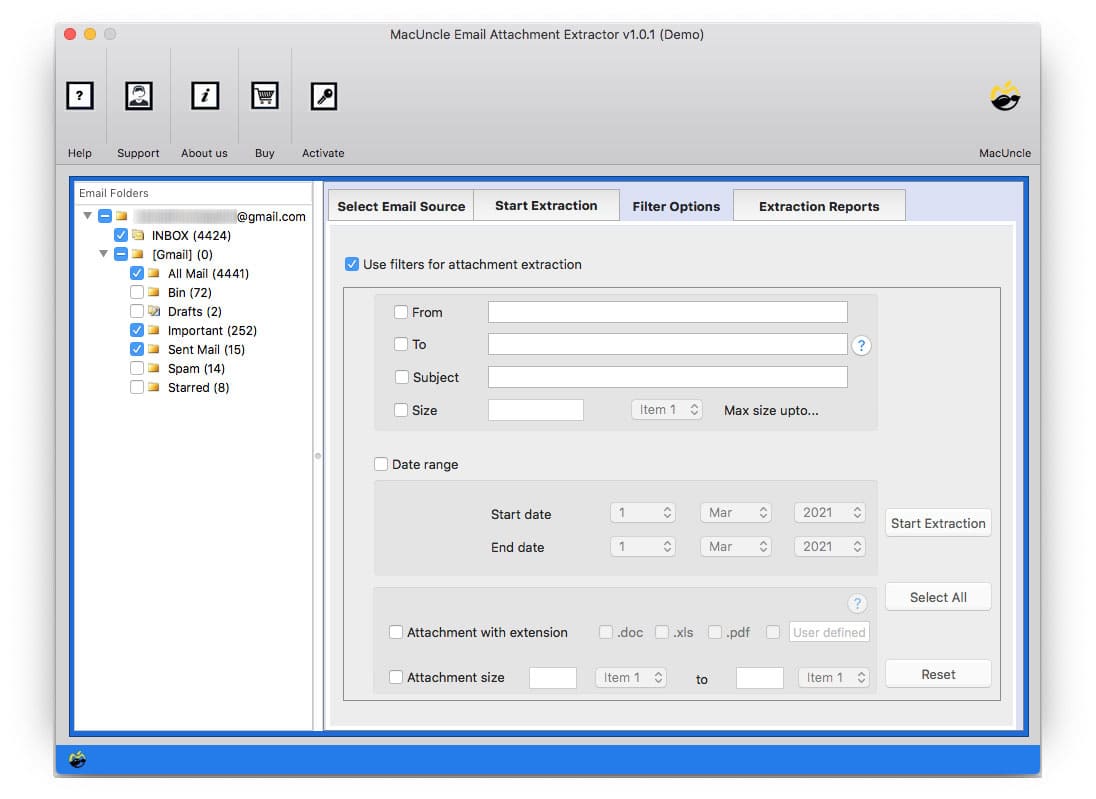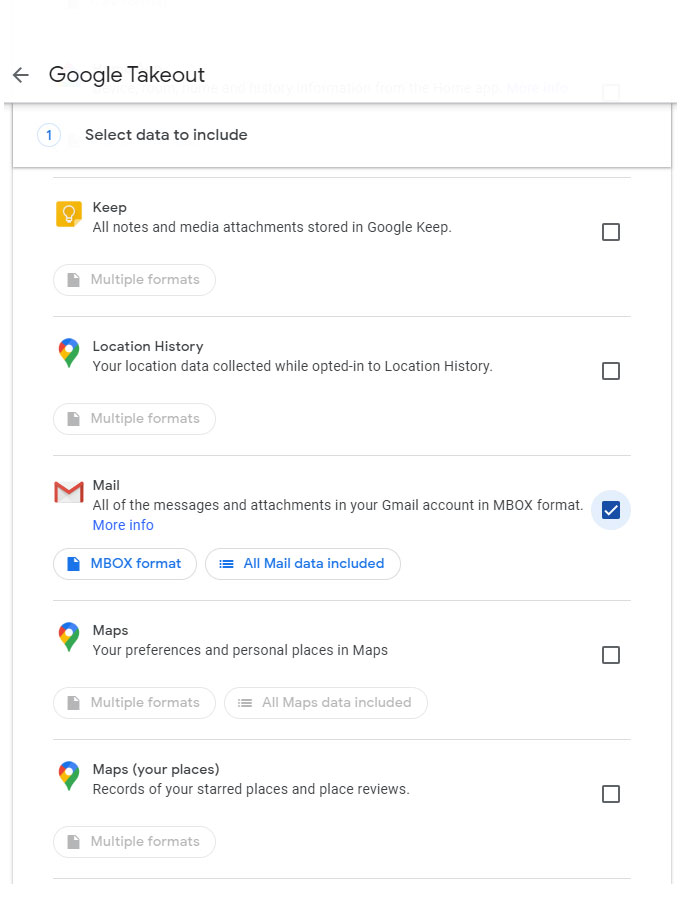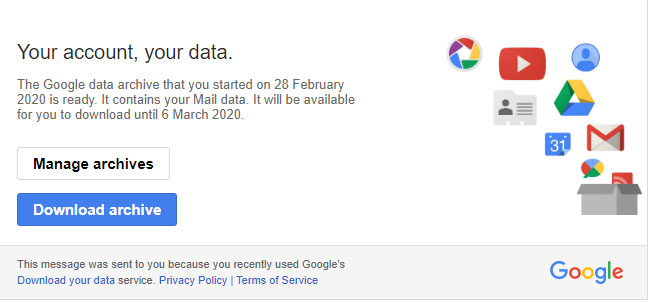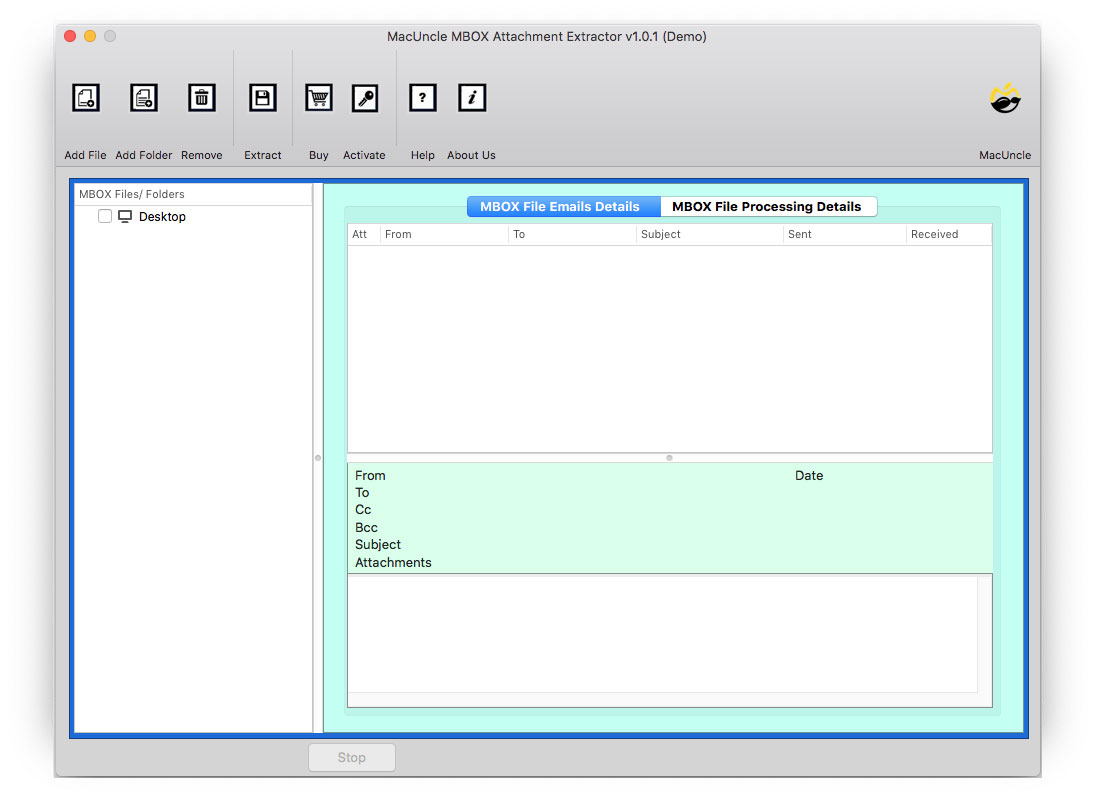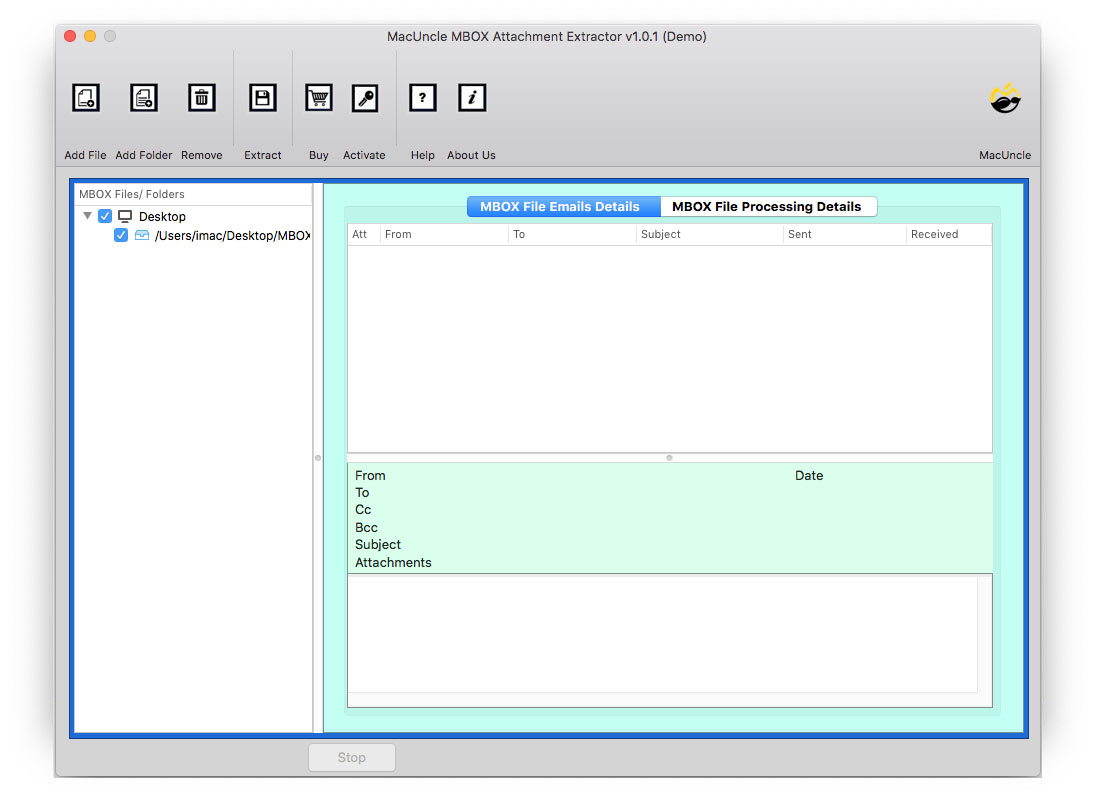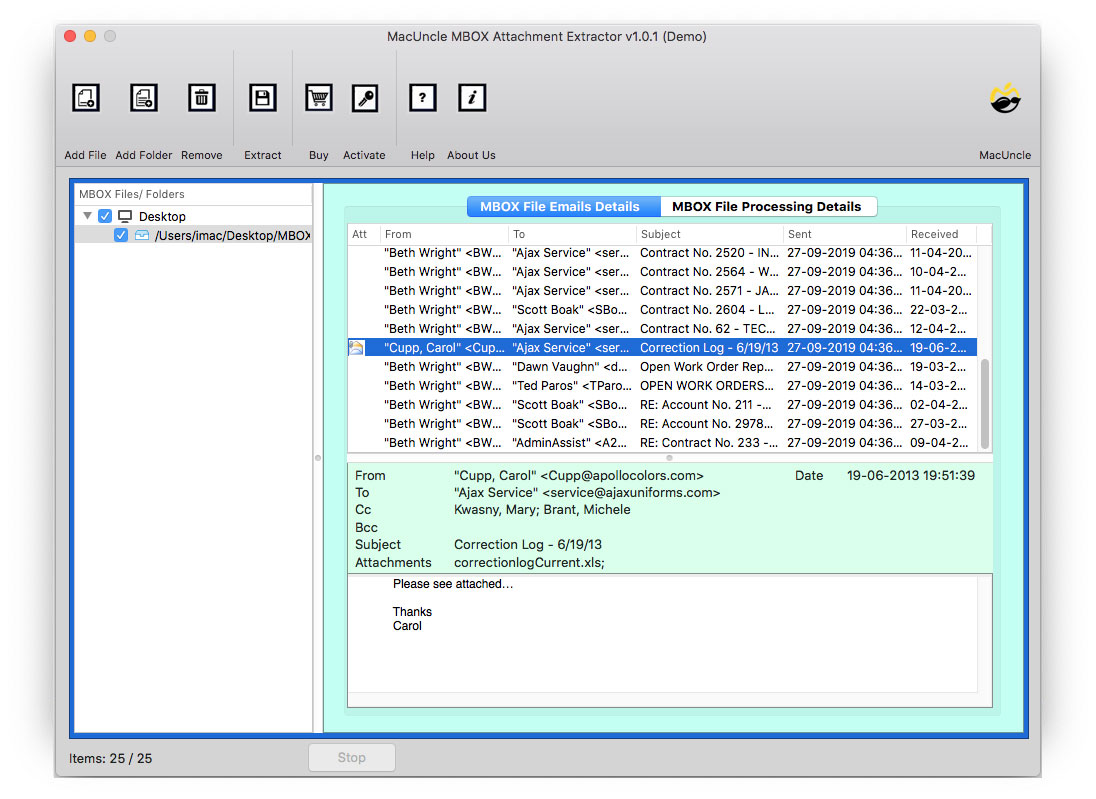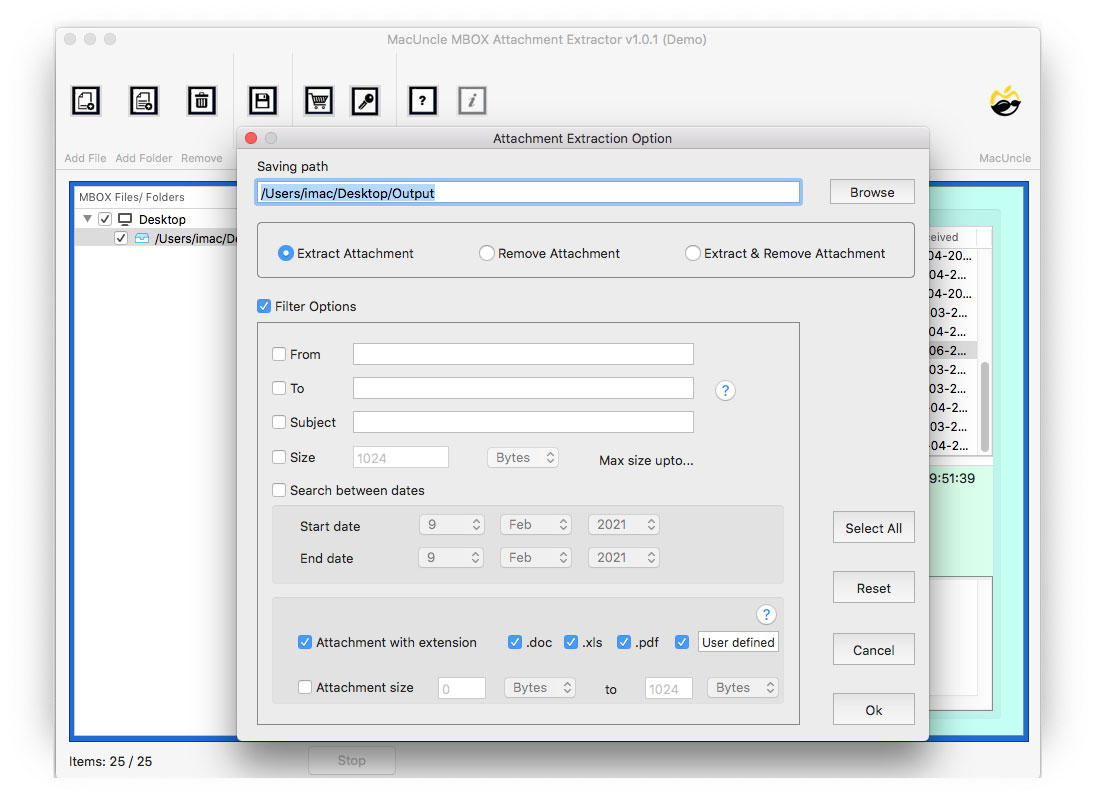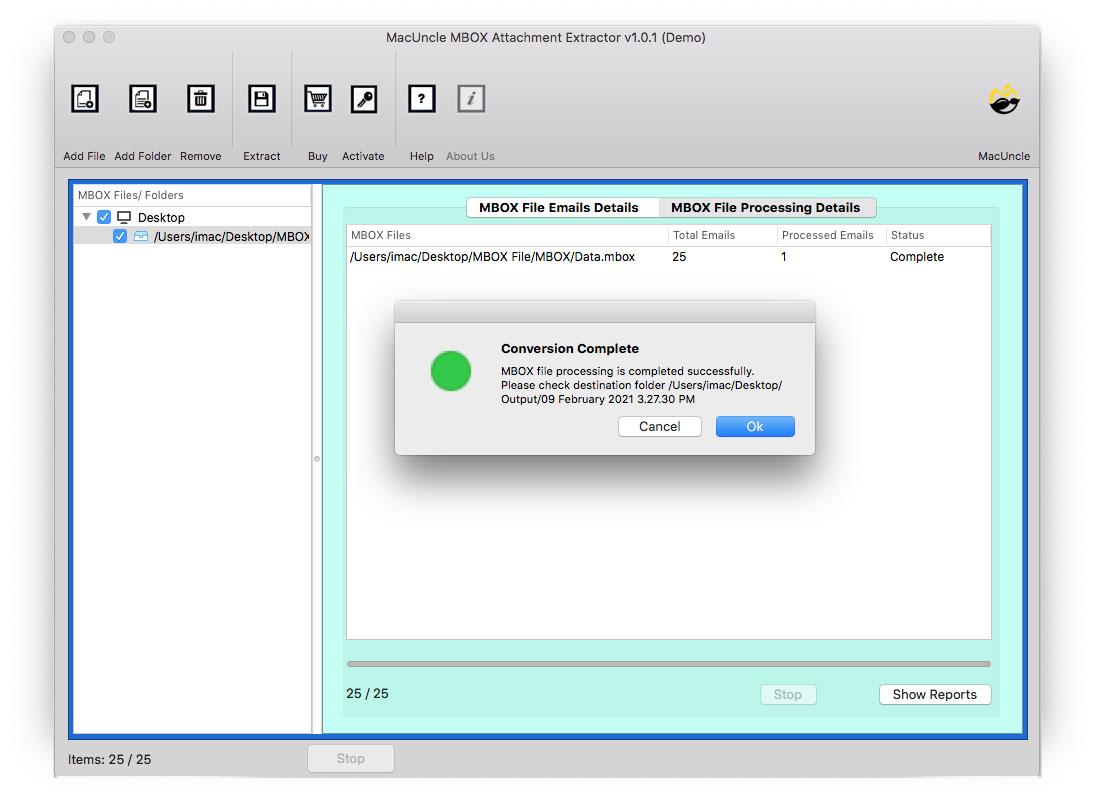Download All Attachments from Gmail Using Different Methods
We can easily Save attachments from Gmail messages one by one. However, here we are about to learn about the steps to download all Attachments from Gmail on a Mac OS without causing any hindrance. Download any type of attached documents(PDF, Excel, PPT, .jpg, etc.) efficiently.
Let’s Start from the Scratch!
Gmail provides you with its best services for sending and receiving emails across the Globe but keeping those emails safe is your responsibility. Professionals and students use Gmail as the sole email client to communicate with their respective colleagues, the emails contain a lot of important messages and attachments which need to be preserved.
Many users thus are searching for alternatives to save attachments instead of the entire email from Gmail on the Mac System. We must tell you that there is no manual way of saving attachments from multiple emails to your hard drive.
Table of Content
Why Save Gmail Attachments in Batches?
At times we need solutions to extract all attached documents from Gmail messages. Downloading all the attachments at once from a single folder or multiple can save time. In the first place, it makes sure that crucial files, documents, or photos transmitted over email are safely backed up, lowering the possibility of losing important data from unintentional deletion or system malfunctions. Furthermore, storing attachments makes it possible to retrieve files quickly and easily without depending only on email clients, which helps users effectively organize and manage their data. It can also be archived for legal or compliance reasons, giving you a complete history of all correspondence and related documents.
Common Method to Download All Attachments from Gmail Locally
- Sign in to the Gmail account
- Go to the Search bar and click on the Has Attachments.
- Now Click on “All Search Result for 1 Filter” and press Enter.
- Scroll down to the attachments and click on the download button.
- It will download all the attachments in that specific email.
Now, repeat the process for all the emails.
Note: Here we can only download the attachment from the selected emails. Therefore, to save all attachments from multiple emails or folders check out the automated approach.
Save Attachments from Multiple Gmail Emails – A Direct Solution
Email Attachment Extractor is a reliable and direct solution to save multiple attachments in Gmail accounts. Use the tool if you want to store attachments directly from your account locally. Download attachments from multiple Gmail emails in batches using a few simple steps.
Steps to Download Attachments from Gmail in Batches
Following is the procedure to pull out the attached documents from Gmail.
- Start the Tool and Select Gmail from the Email Source
- Now enter the Gmail address and password to the software. If you encounter any authentication issues go to Gmail Settings.
- Choose a location to download all attachments from Gmail accounts.
- Go to the Filter option for selective Gmail attachment extraction. Then, hit Start Extraction to initiate the Gmail Attachment Extraction process.
- Within a few minutes, the tool opens up the location with attachments.
Extract MBOX Email from Gmail Account
You can always prefer Google Takeout to back up your Emails, it will then backup your data in the .zip folder which is stored in MBOX File format.
- Go to Google Takeout and log in to your Gmail account.
- Select the Mail options from the list.
- Now select the preferred File type, frequency, and destination. Then press Create Export.
- Check Gmail and Click on the download link.
- Extract components of Google Takeout.
So, saving all your emails through Google Takeout is what everyone in today’s scenario recommends, as anything can happen to your emails. Thus, backing up into your hard drive provides a double cover to your data.
Save All Gmail Attachments from MBOX Files
If you have already saved all your Gmail Emails in mailboxes File format to your local storage i.e. from Google Takeout, then you have to extract the attachments from them. For this, we suggest you download the MBOX Attachment Extractor on your Mac Machine.
Simple Procedure to Download All Attachments from Gmail Folders
Carry out the steps mentioned below carefully.
- Launch the Software and save the attached documents from Gmail MBOX files on your Computer.
- The user can opt for either Add File (s) or Add Folder (s) to upload single or multiple MBOX Files.
- The next tab allows you to choose the MBOX File with the attached document to extract the Attachment from the MBOX File.
- Now here you can select the Saving Path and choose any of the options from Extract Attachment; Remove Attachment, etc.
- Also, you can choose the filter option for selective extraction and Attachment with Extension and Attachment Size, making it customizable.
- Now hit the OK button to start the Attachment Extraction process.
After a few minutes, you will receive notifications saying your process has been completed. You can then press the OK button to see all the extracted attachments in your destined folder.
Check out how to resolve Gmail Storage Quota Exceeded
Innovative Features of Software
The software is entirely user-friendly and can be used without any technical guidance to Save all attachments from Gmail emails. So here are some distinctive features of the wizard: –
- Batch Extraction: With the software here you can easily extract multiple email attachments from the account directly. Thus, perform batch extraction from the account.
- No Size Limit: It offers you a smooth experience without any size limit posed on the mailbox Files. You can extract attachments even from very large-sized MBOX files without any error.
- Filter Options: You can also delete some attachments you don’t want from single or multiple *.mbox files simultaneously. You can also experience a preview of all the attachments after choosing everything before the Extraction tool works.
Can’t Download Attachments from Gmail – Here is Why?
Now, we will see why can’t we download attachments from a Gmail account. Here we will discuss some possible reasons for the inability to download attachments via Gmail:
- Internet access: Slow or unstable internet may take as long to download attachments, thus you should ensure you have the best internet connection.
- Browser issues: Some browser extensions or settings can block attachment downloads. Try to disable extensions or use another browser to check if the issue persists.
- Gmail settings: Check your settings in Gmail. The attachment download feature may be blocked or limited there. Spam filters and a limit on downloading attachment size can also cause this problem.
- Security issues: Gmail may block attachments due to their possible threatening nature or suspicious appearance. If you are sure that an attached file is harmless, contact the Gmail help desk for further assistance.
- Attachment File Size: If the attachment is too large, it could give rise to a download limit by the Gmail service or exceed your internet bandwidth. Reduce the file size or use cloud storage to share the link.
- File type: Gmail doesn’t always support all types of files. So if you have any uncommon file extension, you may not be able to download such a file directly from Gmail.
- Corrupted Files: If the file is corrupted, it cannot be downloaded or even opened. Request a reattachment of the file from the sender.
Outline
In this article, we have tried to explain how you can use Google Takeout to back up your emails to local storage to preserve them from any unplanned incident. While the Google Takeout backs up your data in the Zip folder in *.mbox file format, there arises a need to save only the Gmail attachments which saves your Gmail Storage and you can access attachments even offline without any internet. We have suggested a quick solution to download all attachments from Gmail on Mac. This tool provides you with the best experience.
Frequently Asked Questions
Q) Can I store attachments from multiple Gmail emails?
A) Yes, you could extract attachments from a couple of Gmail emails in batches using the recommended tool here.
Q) How can I select which attachments to extract from Gmail emails?
A) You can use the Has Attachment & PDF, Image, etc. filter to select the emails with particular file types. Then, explore the emails and download them one by one.
Q) Can I get access to downloaded attachments offline after saving them to my hard drive?
A) Absolutely. Once you’ve saved the attachments locally, you can access the files offline anytime, everywhere, with no need for a web connection.
Q) Is it possible to remove the Gmail attachments emails?
A) To remove the attached documents from the Gmail emails we need to delete the entire email messages. Therefore, check out the article Delete Gmail Attachments by keeping email intact to get the solution to detach attachments from emails.