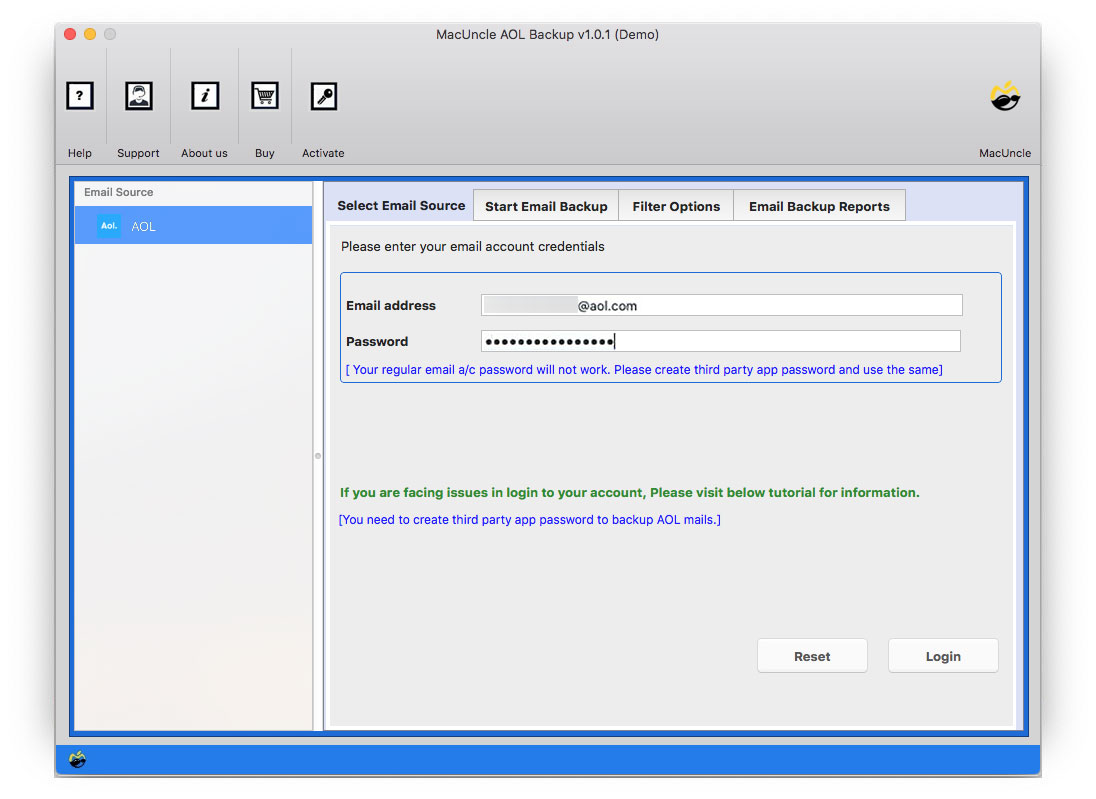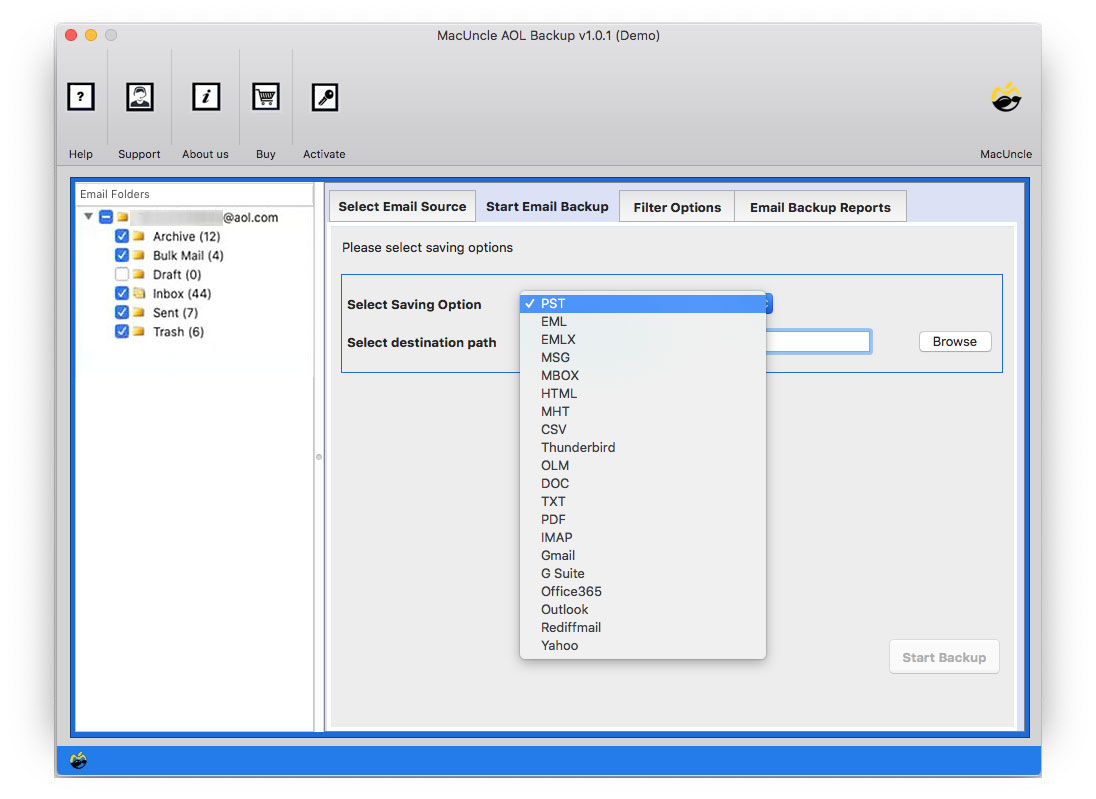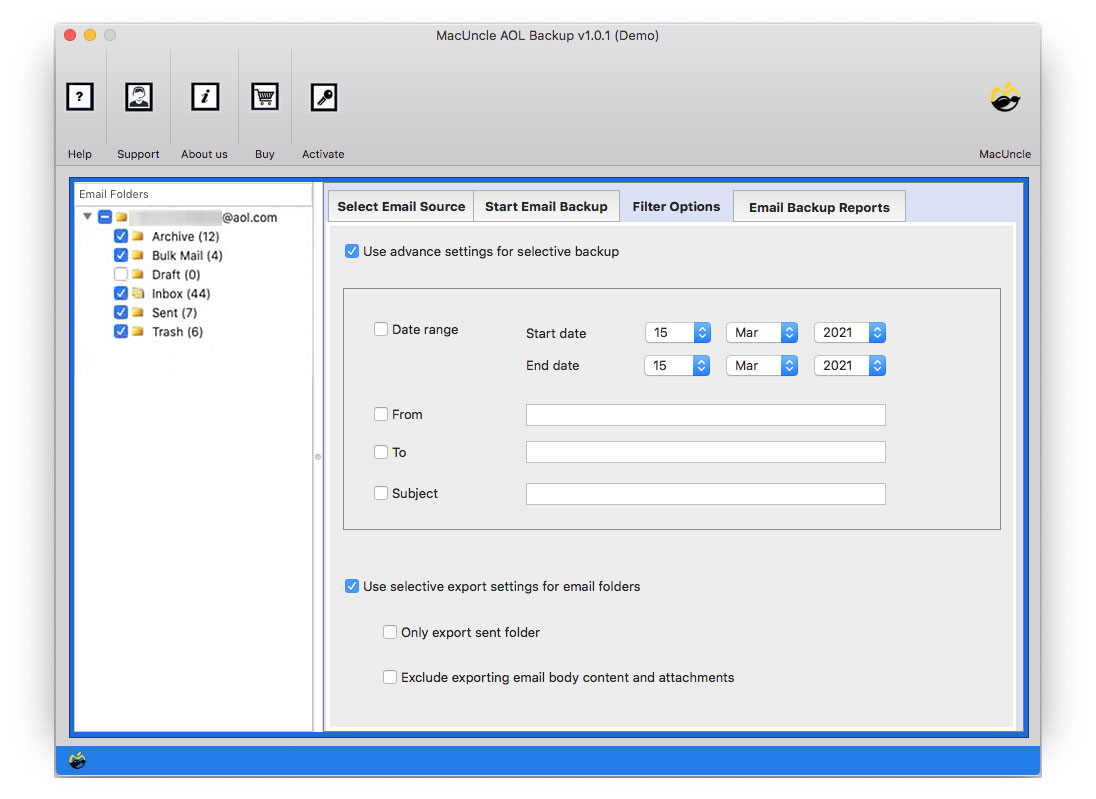Print Emails from AOL Mail Account in Batches
Today we will discover how to print emails from AOL accounts. The motive is to bring out the simple method of saving emails to printable file format in batches.
The free online email account is AOL Mail. In March 1993, it went live. It has a sizable user base due to its antiquity. The numbers have, however, been declining recently. It had 50 million active monthly users in 2006, and as recently as 2010, it ranked third in the world for email providers. Just 1.5 million users are still actively using the service now.
Thus, there are multiple queries related to AOL. Know what are the reasons and methods to print the emails from the AOL account.
Table of Content
Unable to Print Emails From AOL
Some emails are suitable for printing. Perhaps you need to keep a hard copy safe, present it as a receipt for a product return, etc. The manual method or the direct option to print AOL Mail data in PDF file format is offered by the AOL Mail service. The user can quickly print an email by selecting the “Print Message” option. However, it has the limitation that we can only print one email at a time using this choice. Thus, there are a variety of queries such as cannot print from AOL email; why can’t I print from my AOL email, etc.
Therefore, to overcome the limitation one can easily export AOL emails to a hard drive on a Mac in Adobe PDF format. Learn more about the solutions in the coming section.
How to Manually Print Emails from AOL?
First, we will see how the AOL account allows us to print the emails.
Follow the steps below:
- Login to AOL mail account.
- Navigate to the emails that you want to print and open.
- Go to the More option and select the Print Message option from the drop-down list.
- Now select the “Save as PDF” and click on the Save button.
- Then, choose a folder to store the resultant PDF.
This method can be used if you only have a few emails to print, but when it comes to batches of file extraction you need a better method. Therefore we need a solution that could print multiple emails from AOL in batches.
Best Way to Get Emails from AOL Mail Account
The AOL Backup software algorithm is embodied to give users free space to save email files without any hassle. The utility can change the email files to a printable file format thus making it easier to get the hard copy of the files. Either save the emails in Doc or PDF format for the same. Grab the desired version of the tool from the below links:
Free Demo Version: Try out the free edition to understand how the toolkit works and then go with the upgraded version. In the trial package, all the important features are included for the user to check the working of the software. It gives a complete outline of running on the Mac Machine.
5 Simple Steps to Print Emails from AOL
After the successful installation of the SETUP file, follow the steps below to print emails from AOL Account:
- Step 1: Open the tool and enter the AOL Mail client from the list.
- Enter AOL login details and press the Login button.
- Choose the desired files from the panel. From Select Saving Option choose PDF format.
- Browse a location to store the exported AOL emails.
- Fill up the filter option for selective conversion of email files from the AOL account.
- Further, go back and press Start Backup.
Finally, all the files will be saved in PDF file format. Now, press Ctrl+P to print out all the converted email files at once.
Client Reviews
I am really satisfied with the working mechanism of this tool. Very simple and to the point. No complex steps at any point. My only concern was how to get this file in bulk. Now it is very simple and quick. Thank you MacUncle.
It has done exactly what I need it to do so far (I’ve only used it a few times). Simple instructions, choose the file, choose the saving format you want to take with it, and that’s all. Now I can print multiple files at once without the need for any repetition.
Outline
With the suggested software extract all AOL emails from the account and print the emails in bulk. There will be no requirement to access the email account at any step, the tool itself does all the conversion and documenting procedures. The tool is preferred by most experts since it does not make any changes to the email formatting.
FAQ
Q1) Why did the tool stop after converting a few files?
A1) If you are using the trial version, it has a limitation of 25 files. To avail more than that get the tool upgraded to the professional edition.
Q2) The tool just gave an error about authentication. I am using the right login details.
A2) Yes. To get access to the AOL account follow the steps in AOL Backup Settings and then create a temporary password to use the tool.
Q3) Do I need to start my AOL account before using this tool?
A3) No. Without signing in to an AOL account use the recommended software and print AOL emails in batches.