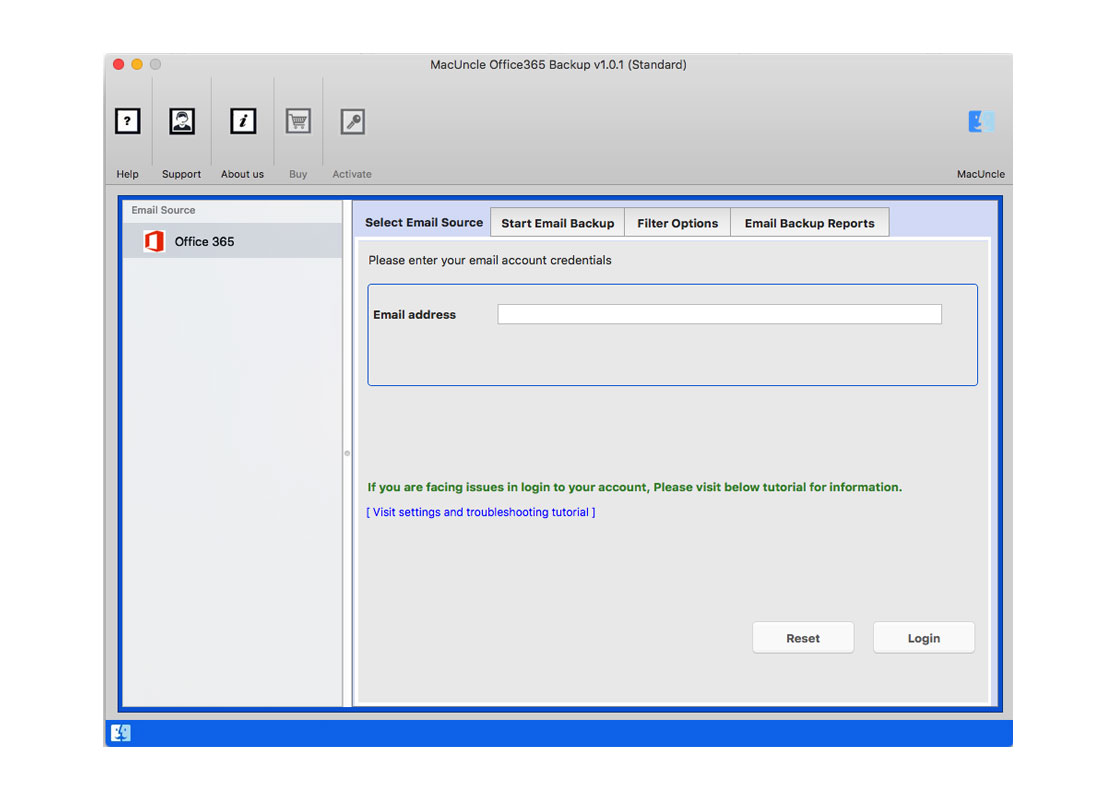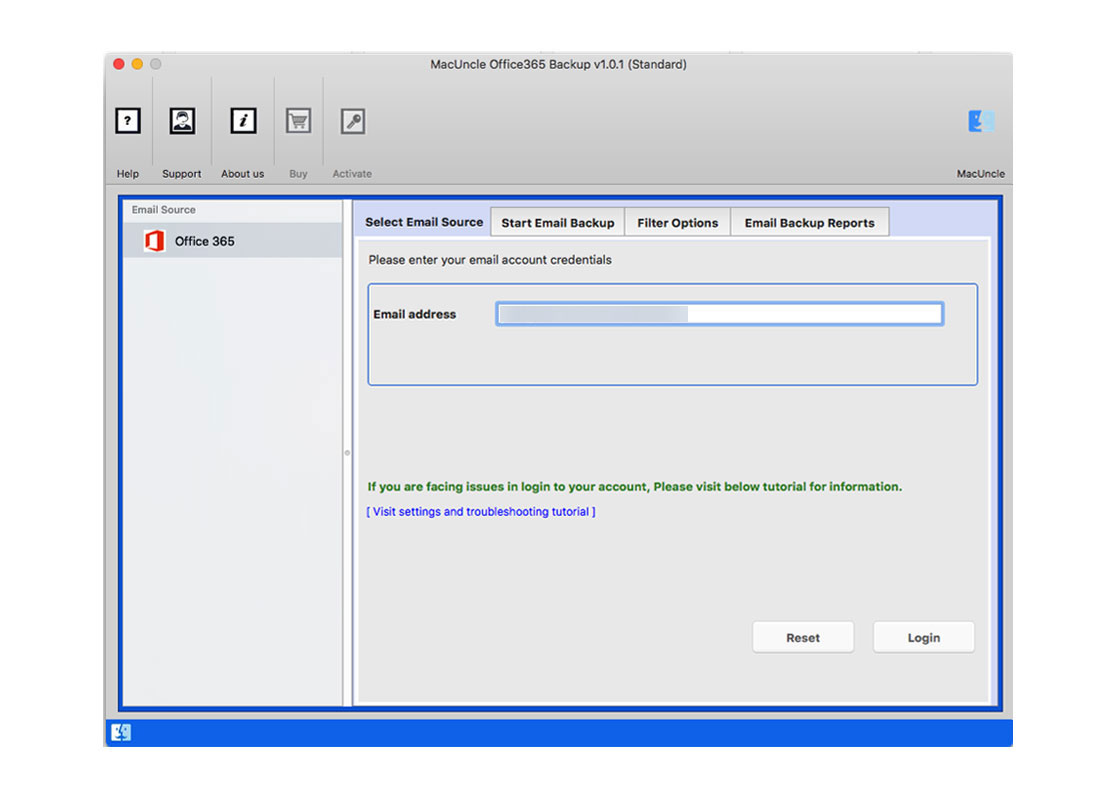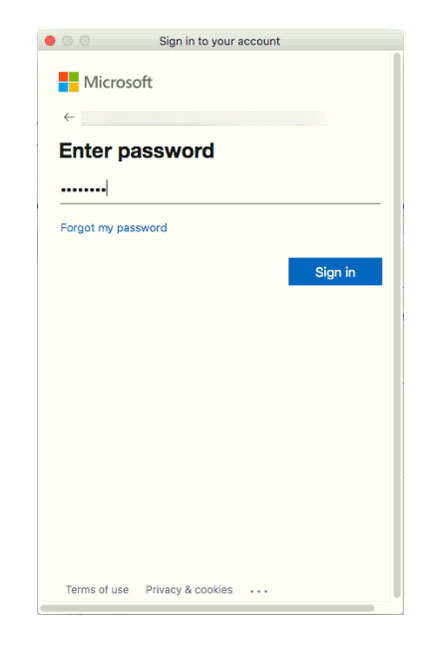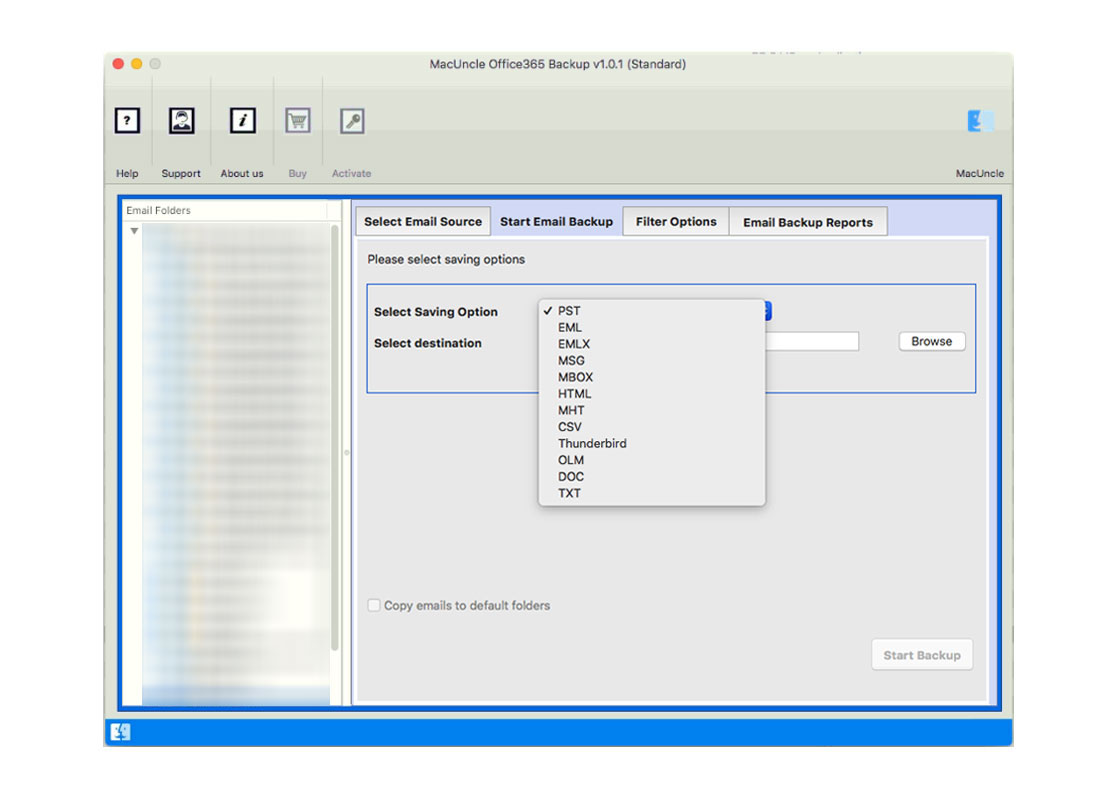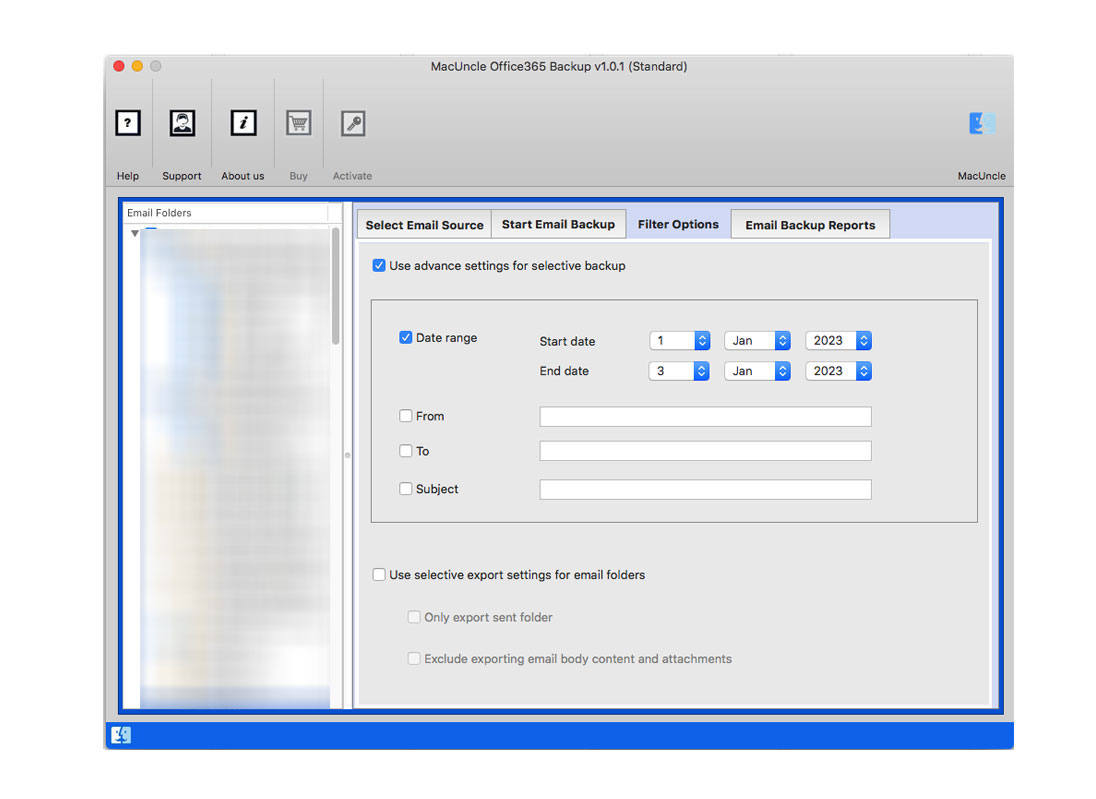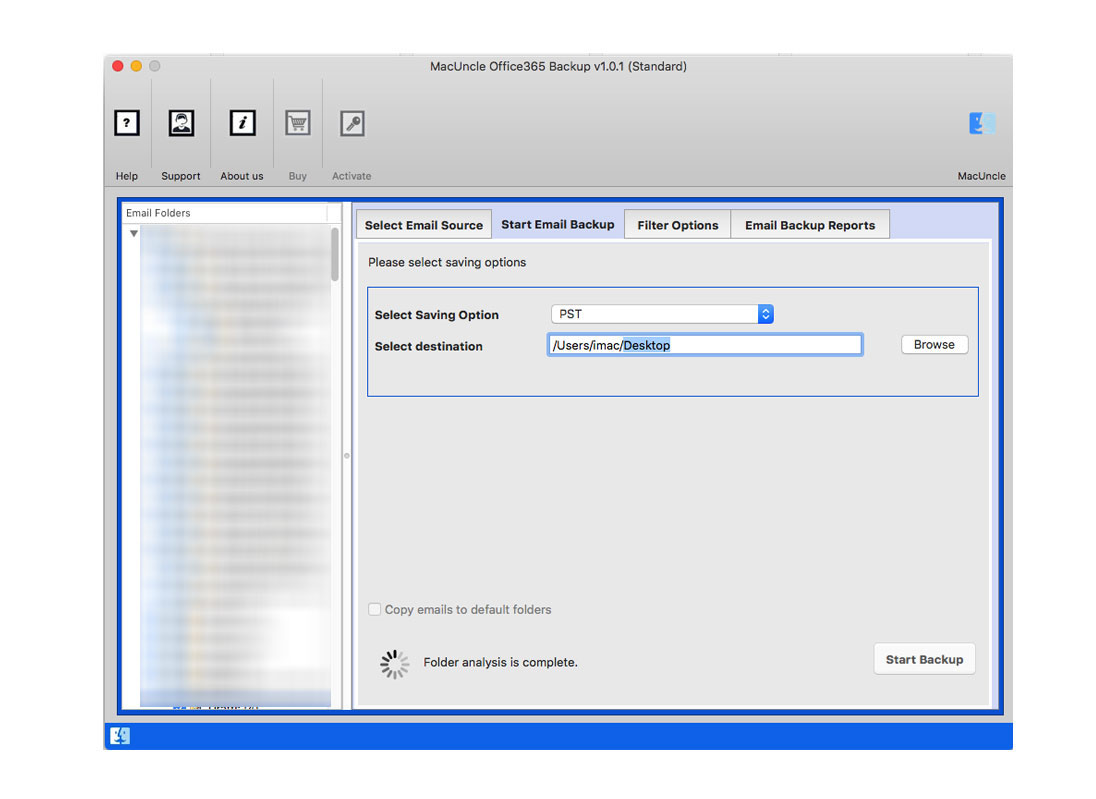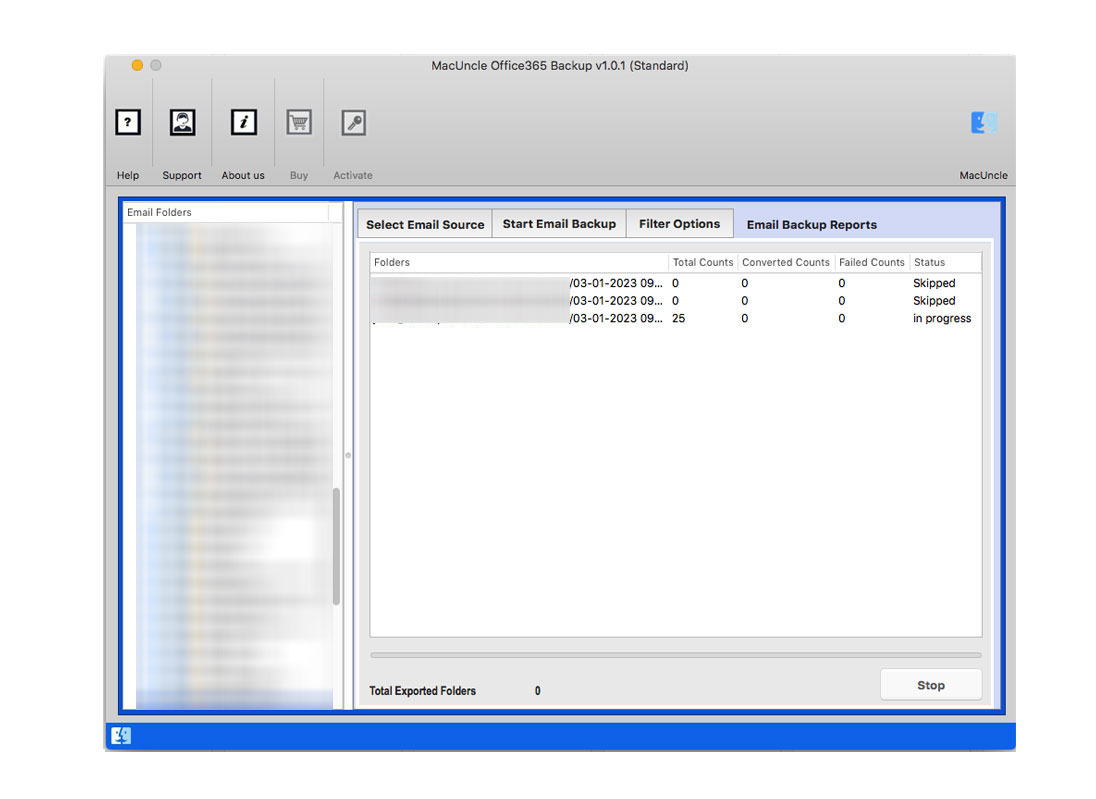How to Export Office 365 Emails to PDF Format?
Office 365 offers an automated framework for converting documents into PDF format, but when saving emails, no such option is available. But how do I export e-mails to PDF from Office 365 Mac? Read below to know the complete information about Office 365 tenant accounts, PDF, and reasons & methods to export Office 365 emails to PDF in batches and selective manner.
From this post, you will get two different methods to export Office 365 email as PDF. Pick any method as per the need and carry out the steps mentioned carefully.
Table of Content
Microsoft Office 365 & Adobe PDF
Users of the Office 365 application can access it by subscribing to a monthly or annual payment plan. The Microsoft Office suite is included in the O365 basic subscription, along with other productivity tools including free OneDrive storage. Along with the MS Office Suite software, the O365 Business and Enterprise subscription includes SAAS solutions including SharePoint, hosted Exchange, Skype for Business, Yammer, etc.
Adobe Portable Document Format (PDF) has several operating systems, including Windows, Mac, and Linux, which support cross-platform file formats. PDF has reduced the reliance on hardware, software, and OS, as it ensures consistent and accurate visualization of documents, regardless of the hardware or software used for producing them. Also, PDF is the easiest, hard-to-copy, edit, and print file format. Thus, it is clear why the user wants to convert Office 365 to PDF format.
Export Office 365 Emails to PDF using Admin Centre
- Step 1. Login to your email account at Outlook.com.
- Step 2. Open your email to be printed in PDF format.
- Step 3. Click on the more icons on the Top Bar and select the print option.
- Step 4. As shown in the screenshot, click on the Print button.
- Step 5. Make sure that in the destination menu “Save as PDF” is selected.
- Step 6. Click the save options and save the PDF file in the desired location.
- So you can quickly save Office 365 emails to PDF.
Get the simplest Method to Export Office 365 Contacts to CSV on Mac.
Save Office 365 Messages as PDF
Follow the steps to export Office 365 emails to PDF one by one.
- Click on the message you want to save in PDF format.
- Select More options > Print > Print.
- Now, choose Microsoft Print to PDF.
- Select the Print option
Limitation:
- This is only acceptable if you have only a few emails.
- This method does not allow you to save attachment files.
- The method takes so much time.
How to Save Office 365 Emails as PDFs Professionally?
The solution above does not allow saving multiple e-mails in the Office 365 Outlook account to PDF in bulk. The only solution to these problems is to select the right program, i.e. Office 365 Backup. Even if a large number of messages have to be printed in PDF format, only one command will be needed. Now, follow the steps below to print out O365 messages in a single cycle to PDF:
In 5 Steps Export Office 365 Emails to PDF Format in Bulk
- Step 1: Start the Software and follow the steps below.
- Step 2: Now, Enter the Office 365 account ID in the required field.
- Step 3: By now, the Microsoft login tab will open up. Now, select the account and enter the credentials to the field. Further, press the Login button.
- Step 4: As shown in the image choose the desired folder to export and select the file format as PDF. If required, the browser destination path to store the resultant.
- Step 5: Filter option to export email files under the Date, To, From, etc.
- Step 6: Choose the destination path to store the resultant PDF file from Office 365.
- Step 7: Finally, press the Start Backup button to initiate the backup of Office 365 to PDF locally.
Which is the Best Method to Save Office 365 Emails as PDF?
Let’s discuss some outstanding features of the tool to export Office 365 messages as PDFs.
- Bulk Conversion: You can print complete and multiple files in PDF format without taking too much time using this tool. With the help of this tool. This software can easily save Office 365 as a PDF in bulk.
- Include Attachment Files: You can directly access your attachments from the pdf of that email using this app.
- Preserve key elements: Throughout the conversion process, all key elements of emails remain intact. Such main elements can consist of Cc, Bcc, date, time and stamp, header, etc. The e-mail layout is also unchanged.
- Free Demo Download: To check the tool’s performance, you can download Mac Office 365 to PDF Tool. Click on the button below to download this software.
Find out how to Export Office 365 Mailbox to PST.
Wrapping Up
This blog describes a manual and third-party tool approach to save Office 365 email as a PDF. As there is no direct method that is explicitly feasible, therefore, you can go for alternative or technical approaches. With this method export office 365 emails to PDF in batches without causing any interruption to the procedure.
FAQs
Q) Can I convert multiple Office 365 emails to PDF format?
A) Yes. The above-mentioned software lets the export of batches of emails from Office 365 to *.pdf format within minutes. For unlimited files conversion upgrade to the professional edition.
Q) Where does this tool store all the downloaded files from O365?
A) If the destination location was not chosen before then the files will be stored on the Desktop. However, the final will pop up right after the completion of the procedure.
Q) How long does the procedure take to complete the task?
A) It depends on the number of files and the Internet connection. Whereas, the software is complete in a few clicks.
In 5 Steps Export Office 365 Emails to PDF Format in Bulk
- Step 1: Start the Software and follow the steps below.
- Step 2: Now, Enter the Office 365 account ID in the required field.
- Step 3: By now, the Microsoft login tab will open up. Now, select the account and enter the credentials to the field. Further, press the Login button.
- Step 4: As shown in the image choose the desired folder to export and select the file format as PDF. If required, the browser destination path to store the resultant.
- Filter option to export email files under the Date, To, From, etc.
- Step 5: Choose the destination path to store the resultant PDF file from Office 365.
- Step 6: Finally, press the Start Backup button to initiate the backup of Office 365 to PDF locally on the Mac Machine.
Which is the Best Method to Save Office 365 Emails as PDF?
Let’s discuss some outstanding features of the tool to export Office 365 messages as PDFs.
- Bulk Conversion: You can print complete and multiple files in PDF format without taking too much time using this tool. With the help of this tool. This software can easily save Office 365 as a PDF in bulk.
- Include Attachment Files: You can directly access your attachments from the pdf of that email using this app.
- Preserve key elements: Throughout the conversion process, all key elements of emails remain intact. Such main elements can consist of Cc, Bcc, date, time and stamp, header, etc. The e-mail layout is also unchanged.
- Free Demo Download: To check the tool’s performance, you can download Mac Office 365 to PDF Tool. Click on the button below to download this software.
Find out how to Export Office 365 Mailbox to PST.
Wrapping Up
This blog describes a manual and third-party tool approach to save Office 365 email as a PDF. As there is no direct method that is explicitly feasible, therefore, you can go for alternative or technical approaches. With this method export office 365 emails to PDF in batches without causing any interruption to the procedure.
FAQs
Q) Can I convert multiple Office 365 emails to PDF format?
A) Yes. The above-mentioned software lets the export of batches of emails from Office 365 to *.pdf format within minutes. For unlimited files conversion upgrade to the professional edition.
Q) Where does this tool store all the downloaded files from O365?
A) If the destination location was not chosen before then the files will be stored on the Desktop. However, the final will pop up right after the completion of the procedure.
Q) How long does the procedure take to complete the task?
A) It depends on the number of files and the Internet connection. Whereas, the software is complete in a few clicks.