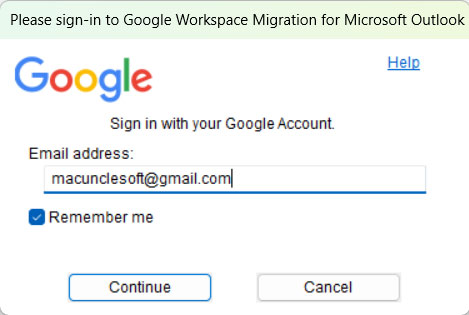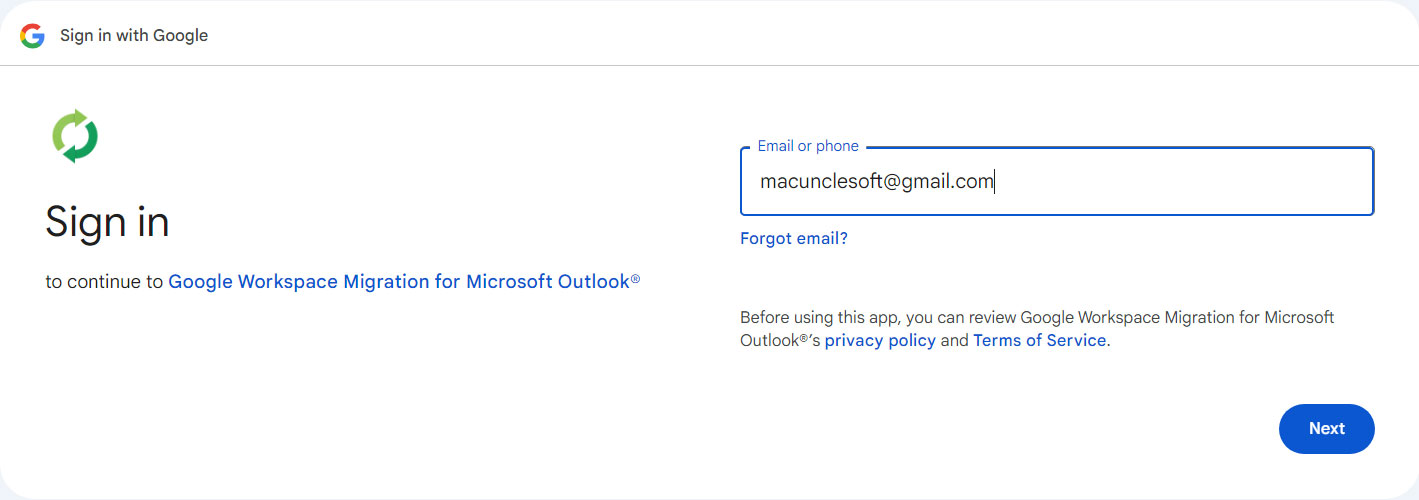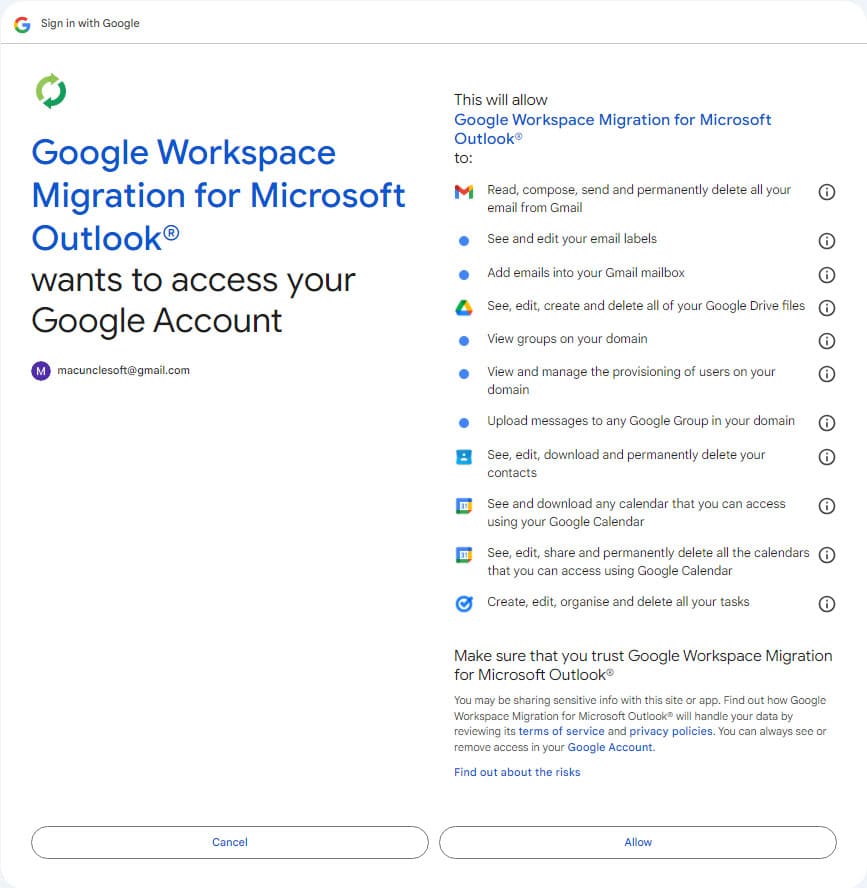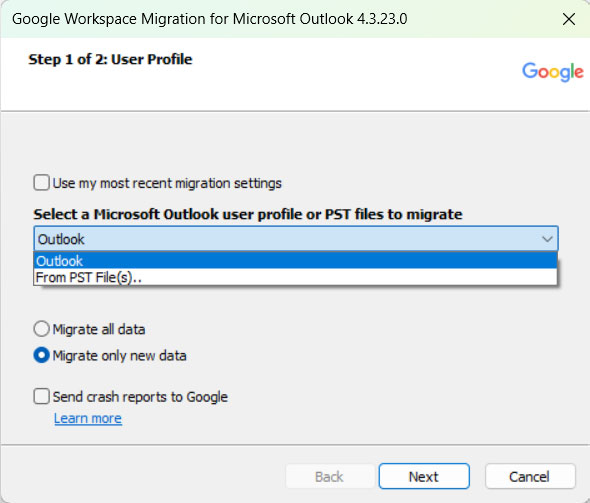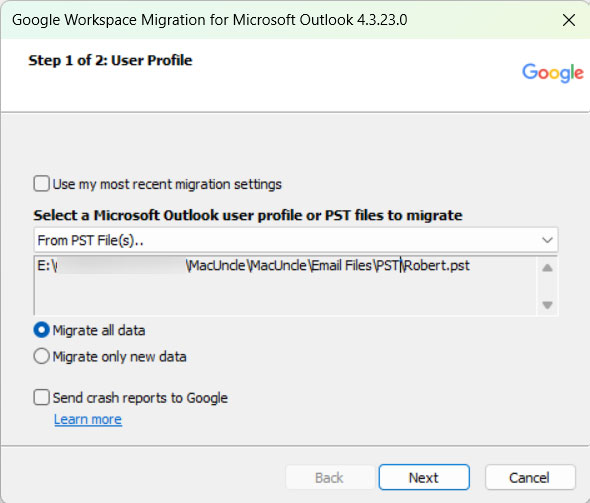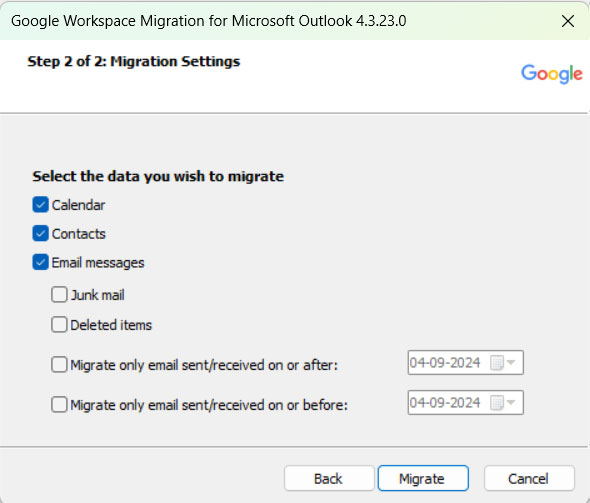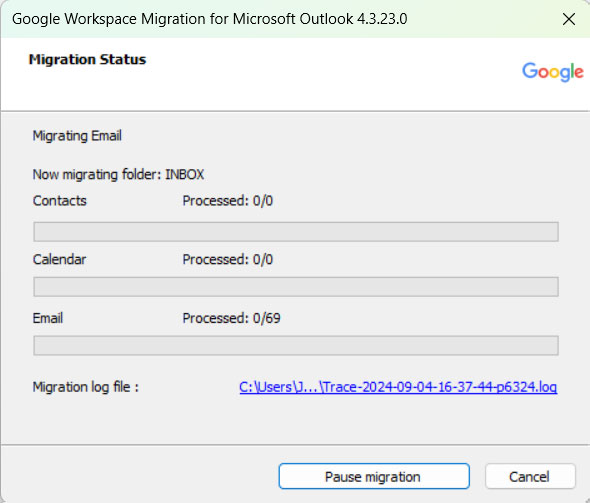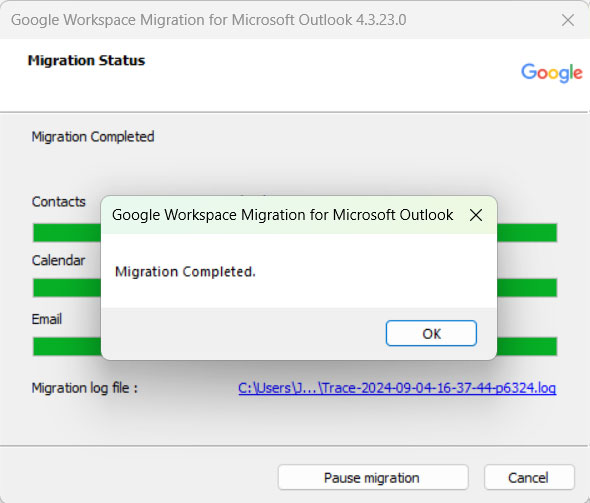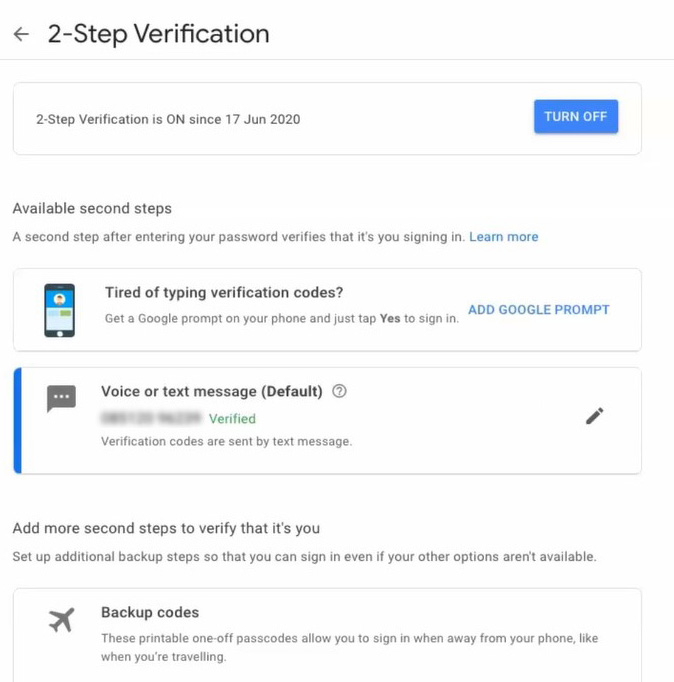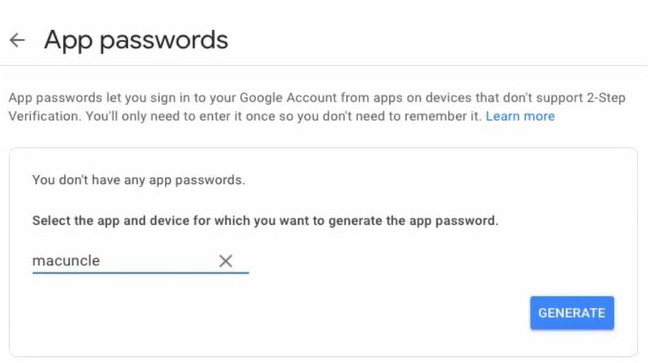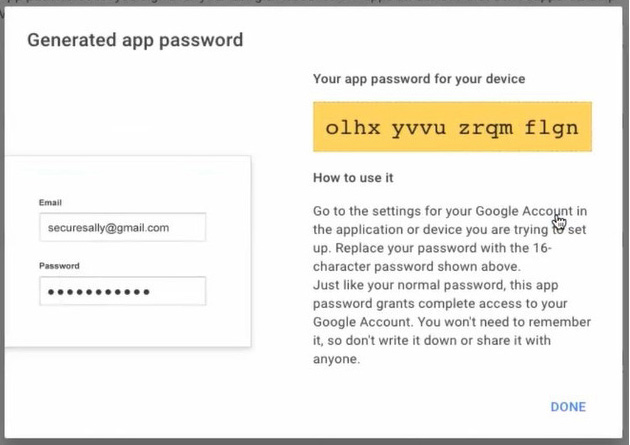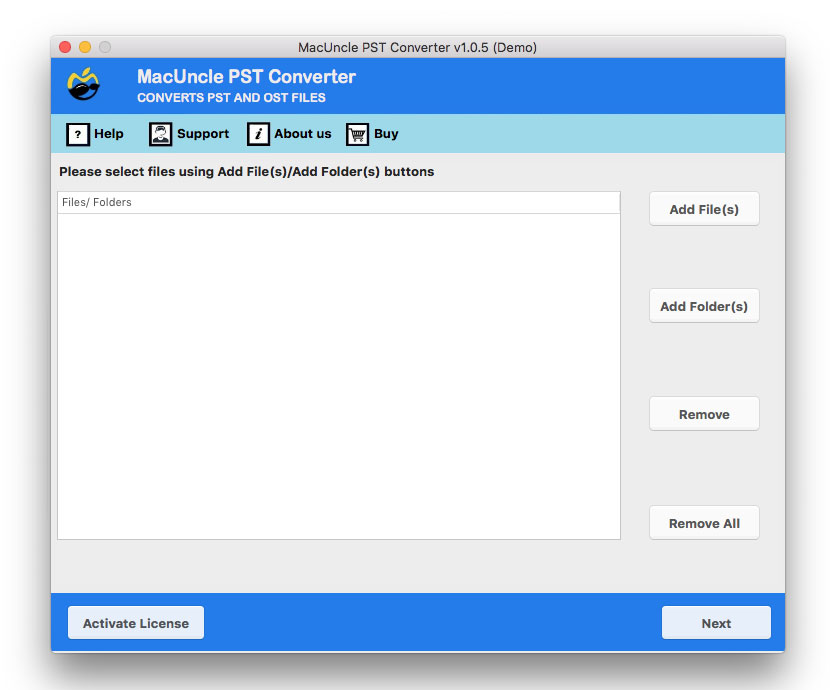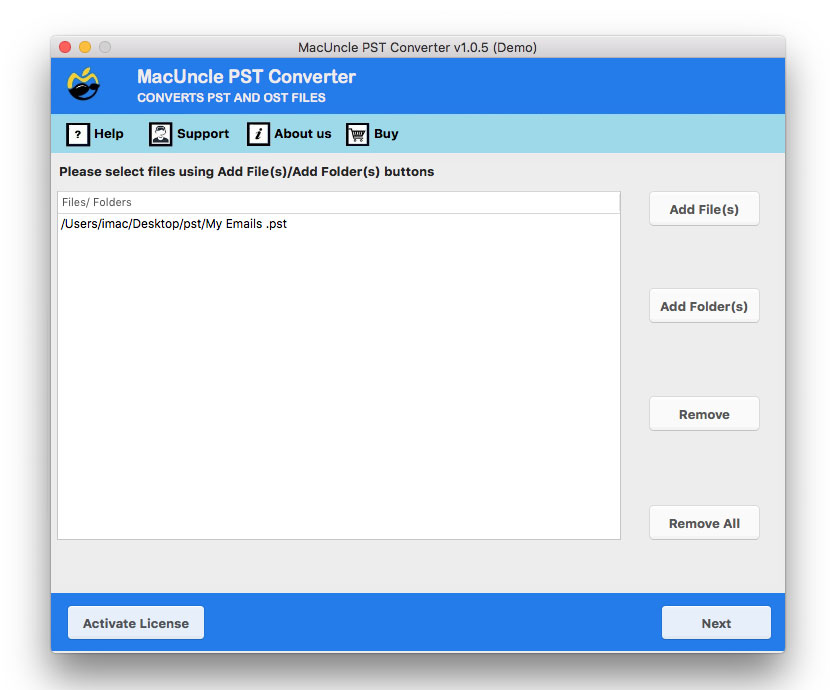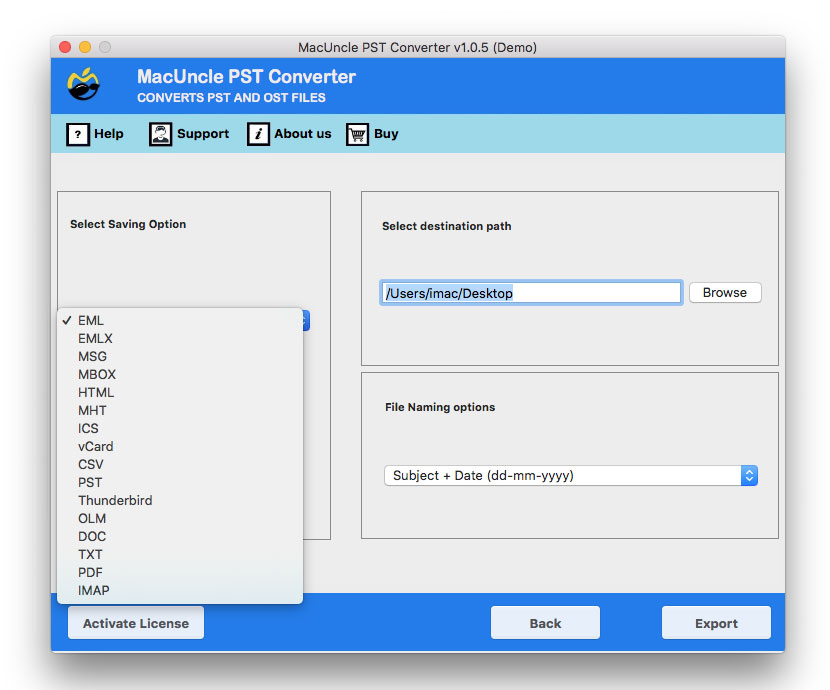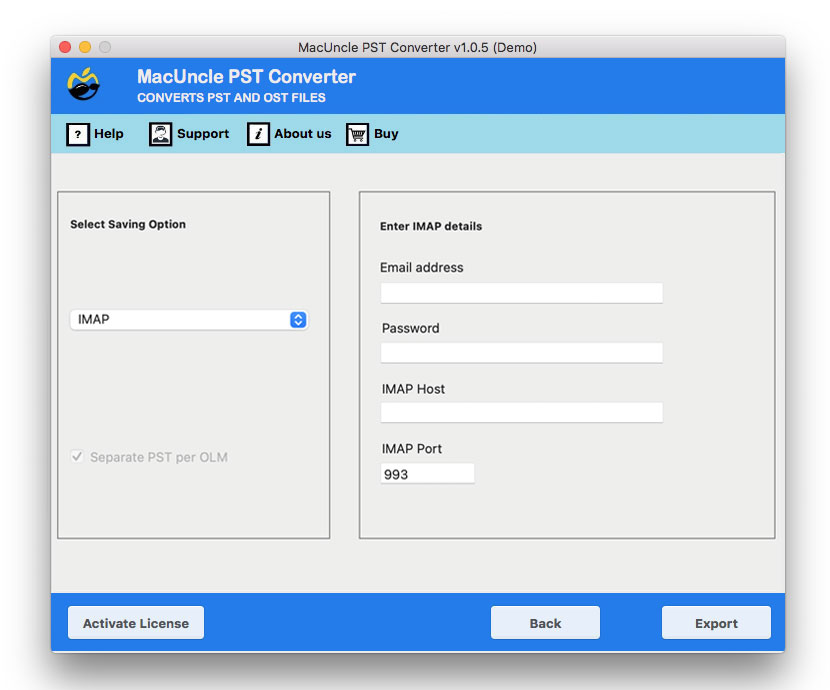How to Import PST to Gmail Account | 3 Best Migration Methods
There are many queries arising on how to import PST to Gmail. In this article, you will get the exact solution to open the Outlook PST file on Gmail. It also allows them to view information from any device from anywhere on their stored Outlook addresses, calendars, etc. If you would also like to learn how to transfer PST into Gmail / Google Workspace, you can take a look below.
Above all, would you want to sync Outlook to Gmail data folders? Transferring Microsoft Outlook addresses and calendars is not as easy as it looks. In hindsight, we can move the files using the correct procedure. Read the article to get the best method as per the need.
Table of Contents
Why Users Want to Transfer PST Files to Gmail
How, indeed, can you migrate Outlook PST to Gmail? The following points list the benefits of this conversion:
- Gmail helps you to store essential emails free of charge.
- You can use several apps with a single Gmail ID from Gmail.
- You can access it from any computer, regardless of time or place. This can be conveniently synchronised irrespective of the system in use, regardless of whether it’s IOS, iPhone, Windows Office Suite, or Mac OS.
- Relative to other e-mail customers, Gmail is secure and available relative to other e-mail customers. You needn’t be very techy with Gmail.
There are many more features of Google Mail which help to know why switching from PST to Gmail is a good choice.
Also, find out how to open PST file in Thunderbird.
Manual Methods to Import PST to Gmail
The following are the basic methods to import Outlook PST files to Gmail. Since it is a manual approach, it comes with some limitations. Firstly, let’s see how to get the Outlook files into the Google account.
Method #1: Enable the POP/IMAP option in Outlook
- Start the Gmail account and enter the login credentials.
- Go to the settings (gear icon) and click on See all Settings.
- Now choose the Forwarding and POP/IMAP.
- Under the IMAP Access section, choose the Enable IMAP check box.
- Click on the Save Changes.
Get Gmail in Outlook Account to Open PST in Gmail
- Sign in to the Outlook Account to set up the Gmail account
- Click on the File, and then press the Add Account button
- Enter the Gmail Account information and click Connect.
- Press the OK button to confirm the whole procedure.
Now the Gmail and Outlook accounts are linked. Thus, we can import Outlook PST files to Gmail.
Method #2: Via GWMMO
Method #2: Using the GWMMO to Import PST File to Gmail Accounts.
- Download the GWMMO App and install it on the system.
- Enter the Gmail account credentials.
- You will be navigated to a new tab to enter the Gmail password.
- Press the Allow button to proceed.
- Now, click on the drop-down menu and select “From PST Files”.
- Browse the PST file from the system.
- Choose the desired data to migrate.
- The Migration will start. You can pause if required.
- Press the Ok button to confirm.
What are the Limitations of Using the Standard Approach
The above manual process is effective for small-scale migration, but it can be time-consuming for large file migrations and needs more attention to detail. The better choice for large Outlook PST files would be the professional approach. Check out the section below to learn more about the options. The procedure can be effective at some point, but it also comes with some drawbacks:
- There is a high chance of data loss during the import of PST files to the Gmail account. Moreover, if any technical glitches happen.
- Since we need to set up the account in Outlook, and all the steps needed to switch between apps make it time-consuming.
- Here, we have discussed the method that gives an option to add Outlook PST files to Gmail. That means all the mailboxes from the MS account to forwarded to the Google account.
- If the whole configuration is not done correctly, then the migration of PST emails could get overlooked.
- When we look for a solution to import any mailboxes, we need a method with bulk migration features. The standard method does not possess any such feature.
Method #3: Migrate PST Files to Gmail – Professional Method
To effortlessly import PST to Gmail without Outlook using a perfect third-party tool. One such program is the PST Converter. It performs migration of Outlook PST files to a Google Account in batches. With PST Viewer to verify the files first and then perform the migration.
The software is developed with a simple user interface, thus naïve users can also use the tool. The tool comes in two different versions: Demo and Pro. You can back up 25 email files in PST format to Gmail on Mac OS.
Note: Steps to Generate App Password: To easily open PST file in Gmail, one must create an app password. Follow these simple steps to create an app password.
Go to Google Security and sign in to the account. Further, go to 2-Step Verification and follow the procedure:
- Enter the account password of the Gmail Account.
- Here, enter the app for which you are creating a password, so enter MacUncle.
- There, you will get a 16-digit password. Copy the password for later use.
How to Import Outlook PST to Gmail Accounts?
The section will help you by giving a step-by-step procedure for the migration process. Follow the procedure given to migrate PST to Gmail without Outlook.
Follow the steps to import PST files into Gmail
- Start the software and follow the steps.
- Add PST files into the interface.
- Then, click the Next button.
- Choose IMAP from the Select Saving Option.
- Then, enter all the required credentials.
- Afterwards, click on the Export button.
Wait a while before the conversion ends, and some messages & a log report will be provided by the software.
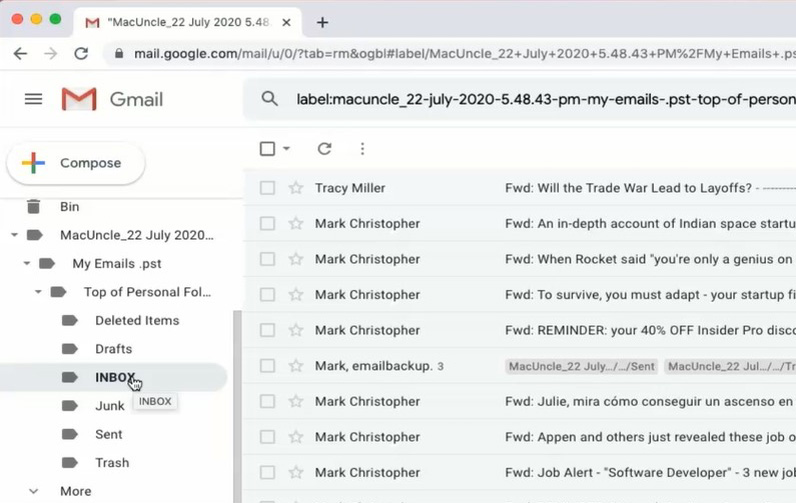
After the whole process completes, go to Gmail and check the imported PST files.
Also, learn how to:
Outline
We have mentioned different approaches to migrate the files in *.pst files into the Gmail account. To get the files directly from Outlook to the Gmail account, try using #1 & #2. To import the PST files to Gmail, use the trusted software mentioned here. Try the software to migrate the field without losing any important files.
You can also try the method mentioned here: Export Emails from Outlook Web App to Gmail Account
FAQ
Q) Why are users moving PST files to Google accounts?
A) There are several reasons why users want to import PST into Gmail accounts:
- Gmail provides free storage for important correspondence.
- With a single Gmail ID, users can use several apps.
- Irrespective of the OS system, accessible from any location and on any device.
- Gmail is renowned for being both user-friendly and secure.
Q) What are the Typical Processes for Gmail PST Import?
A) In the Outlook and Gmail settings, enable the POP/IMAP option. Import PST files and link Gmail to an Outlook account.
Q) Does this tool have the option to import PST contact files to Gmail?
A) Yes. PST emails, contacts, etc., can be transferred without any restrictions. For more details, check the write-up, How to Export Contacts from Outlook to Gmail Account.
Q) How to import PST to Gmail without Outlook installation?
A) If you use the above-mentioned Steps to move emails from Outlook PST to a Google account directly without MS Outlook.
Q) How many files can be transferred using the Trial Version of the Tool?
A) With the trial version, the first 25 files can be moved to Gmail for free. Later on, upgrade to the professional version.
Q) Can I transfer PST files from Microsoft Outlook 2019 into Gmail?
A) Yes. The above-suggested tool supports all versions of Microsoft Outlook.