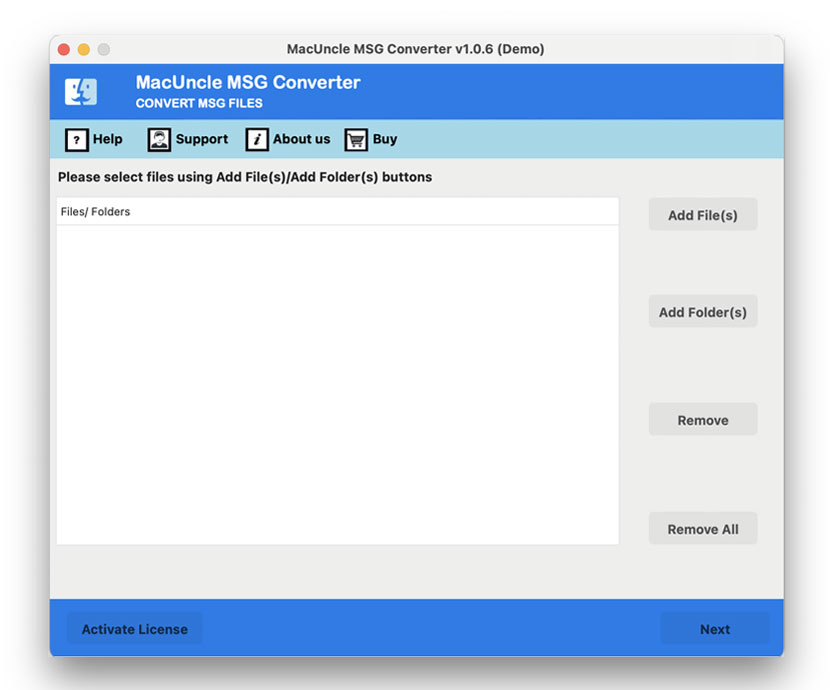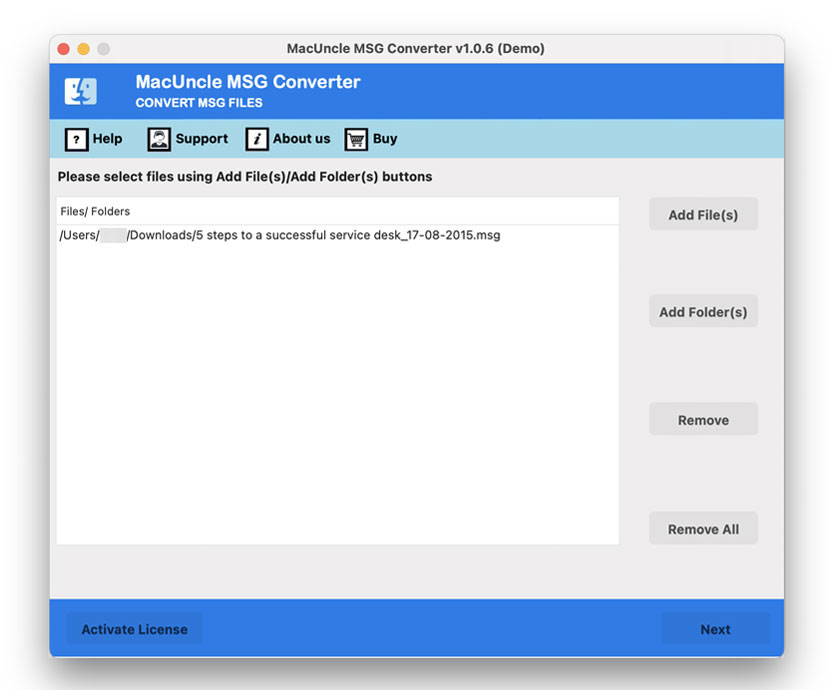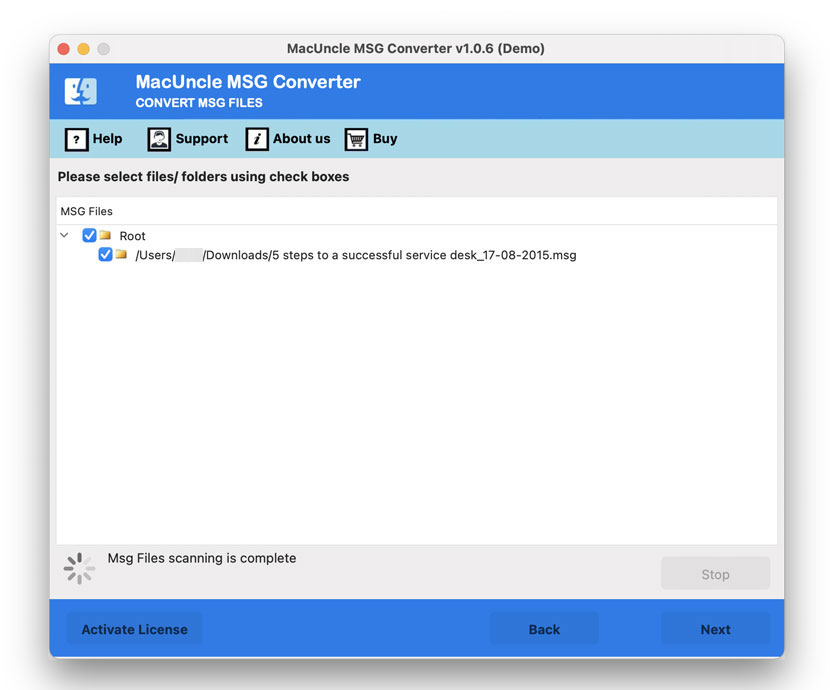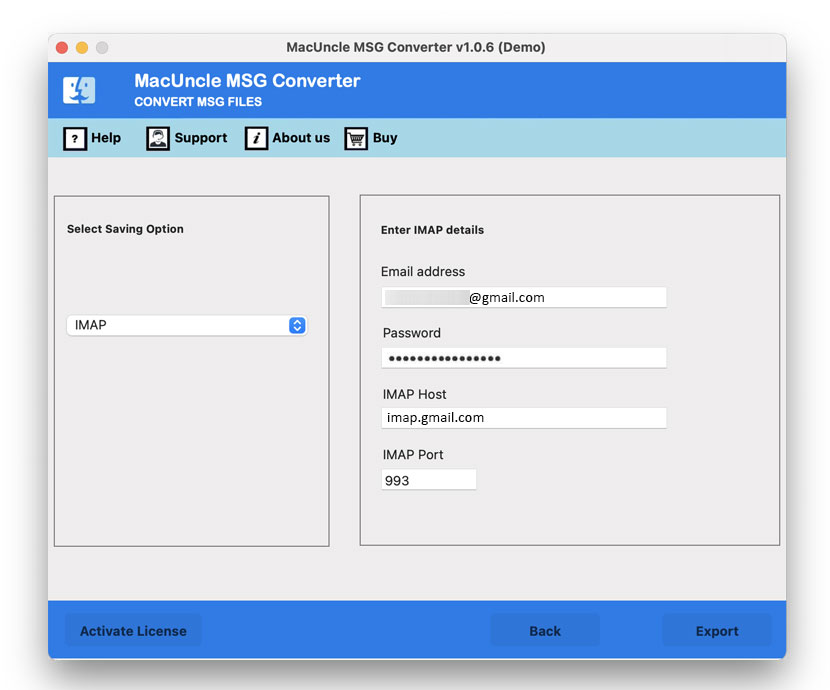Import MSG Files to Gmail Account | Get Right Solution
Are you here after trying a different method to move MSG files to Google Mail? Do not worry. Here, we will present the simple steps to import MSG files to Gmail accounts. Either move single files or transfer the entire MSG file with the recommended method.
The above queries are seeking the same solution. Hence, read the complete article and find out how to get the email files in MSG to your Google account directly. Before that, learn why users are planning to import the email messages.
Table of Contents
Reason to Transfer MSG Files to Gmail Account
We know Gmail is an online webmail that includes Google Drive and other Google applications. It provides customers with a storage space of 15 GB. Therefore, it is one of the most opted mailing clients by small or large business users.
MSG, on the other hand, is a message file by Microsoft Outlook. The file format is familiar to all users due to its popularity among file formats. It does, however, come with Microsoft Office Suite, but it is a premium version.
There are multiple personal or professional reasons to import MSG to Gmail accounts. Below are some of the vital motives of the user to import the files to a Gmail account.
- Gmail is a free email service that allows you to access your emails from any computer with an internet connection.
- When compared to Gmail, the Outlook MSG file takes up less space. It is one of the most secure email solutions available. It could be one of the reasons for importing MSG to Gmail.
- To get access to the MSG files in Gmail accounts without any trouble or glitches.
- It allows you to access previous messages that you have sent and received.
- It also allows you to access your emails stored in MSG files from any location. You may be able to import *.msg files into Office 365 because of this.
Follow the steps to Save the MSG File as EML.
Manually Import MSG to Gmail using IMAP
We can use the below steps to move MSG files to Google accounts. These steps need to be done properly by following the steps.
Note: If you need an instant solution, try out the Professional method, with which the solution can be acquired within a few clicks.
Set up the IMAP in the Gmail Account
- Go to the Gmail account.
- Click on Settings and go to See All Settings
- Now, go to the Forwarding and POP/IMAP options.
- Enable the IMAP box and press the Save Changes button.
This will enable the IMAP in the Gmail account to import MSG to Gmail.
Configure Gmail to Outlook to link the account.
- Start MS Outlook on the system.
- From the File option in the menu. Press the Add Account button.
- Choose “Manually configure server settings or additional server types” and click “Next.”
- Select “Internet Email” and click “Next.”
Fill in the following information:
- Account Type: IMAP
- Incoming mail server: imap.gmail.com
- Outgoing mail server (SMTP): smtp.gmail.com
- Username: Your Gmail email address
- Password: Your Gmail password
- Click “More Settings.“
Also, check out other related articles: Open rpmsg file in Gmail.
Step 3: Configure IMAP Settings
In the “Internet Email Settings” window, navigate to the “Advanced” tab and configure the following IMAP settings for Gmail:
Incoming server (IMAP):
- Port: 993
- Encryption: SSL
Outgoing server (SMTP):
- Port: 587
- Encryption: SSL
Click “OK” to save the settings.
Step 4: Import MSG to Gmail Account
Now, Gmail is connected to the Outlook account. Now, you can easily transfer MSG emails to a Google account.
- Now click on the MSG folder to import into the Gmail account.
- Now, drag all the selected MSG files and drop them into Gmail.
- Wait to sync the Outlook MSG file with the Google account.
- After the completion of these steps, Gmail opens the MSG files.
Note: The manual method drag and drop process is inefficient, slow and prone to errors, especially with large volumes of data. IMAP synchronization can also be slow, and some duplicates can be created, leading to data integrity issues. Considering all the limitations of the Manual method, we can try the software to import MSG to a Gmail Account.
Import MSG Files to Gmail in Batches with Expert Solution
The MSG Converter is perfect for moving email files to a Google Mail account. The email files, contacts, calendars, etc., can be transferred to a Gmail account using this tool. The software will not perform any conversion of email files but will import the files directly to the webmail account. By providing the email address and the password, the emails can be exported. If
Get the desired edition of the application from the links below:
For multiple file migration, get the application upgraded to pro set. The demo or trial version has all the features thus users can test before purchasing.
Steps to Follow for MSG to Gmail Migration
After downloading the appropriate version of the toolkit, carry out the steps below:
- Step 1: Start the application on the system and perform the next step.
- Step 2: Add MSG files using Add File or Add Folder. Hit the Next button to proceed.
- Step 3: After selection, again press the Next button.
- Step 4: Then, choose the IMAP option and enter the credentials in the field.
- Step 5: Enter Gmail Credentials: Email Address and Password. IMAP Details: IMAP Host: imag.gmail.com; IMAP Port: 993
- Step 6: Press the Export button. If you face any authentication error, visit Gmail Settings.
Finally, all the files will be transferred to the Gmail account in minutes.
Other related blogs: Find out How to Convert .msg to .csv
Outline
The writer gives a suitable approach for the user to import MSG to Gmail accounts. The complete procedure is mentioned in the article in the simplest way possible. Follow the instructions and move the email files directly to Google Mail.
For any queries, please feel free to contact MacUncle Customer Service
Frequently Asked Questions
Q1) How long will it take to migrate the emails to Google Mail?
A1) The migration will take time depending on the size of the data and the internet speed. However, it won’t take much time to import MSG files to Gmail.
Q2) Can I access MSG in Gmail Accounts?
A2) There are multiple options to open Outlook MSG files in a Gmail account, which can be categorized as either manual or automated approaches. Here, we have discussed all the methods.
Q3) Is there any need to sign in to Gmail while using this tool?
A3) No, the application does not demand the user to sign in to a Gmail account during MSG to Gmail migration. Just enter the credentials in the required fields.
Q4) How many files can be imported into a Google account?
A4) With the Demo version,n migrate around 25 files. For more than 25 files, use the professional package