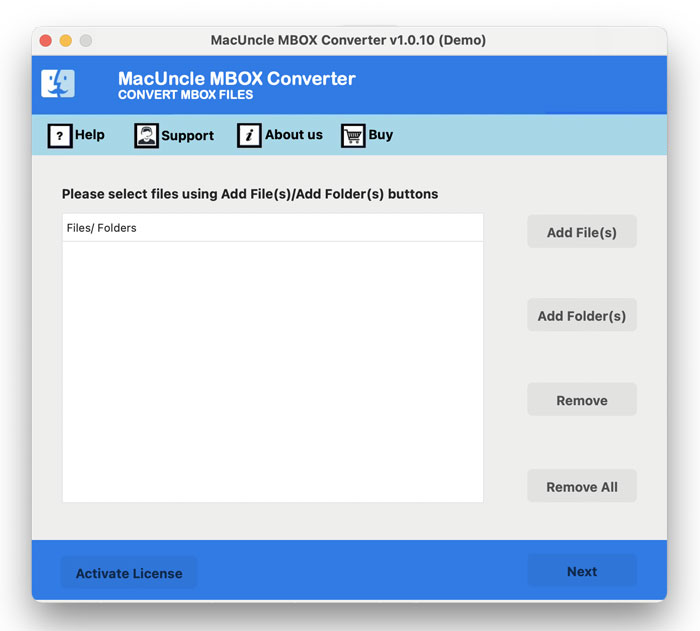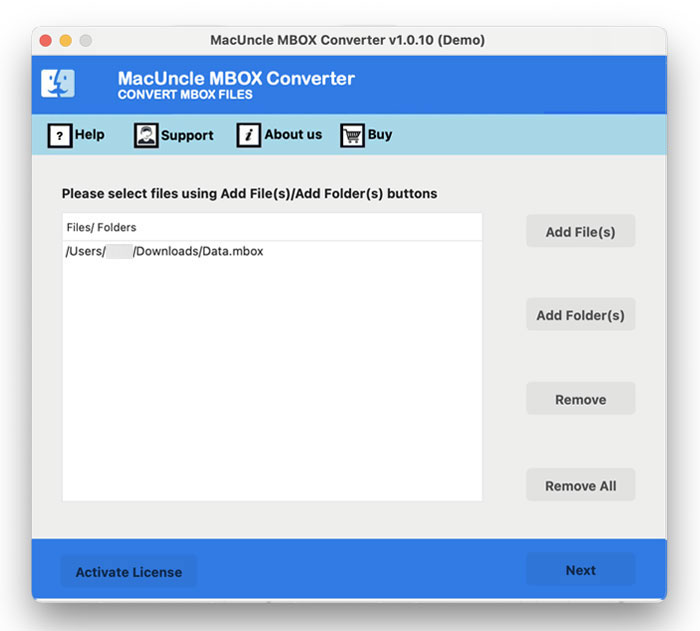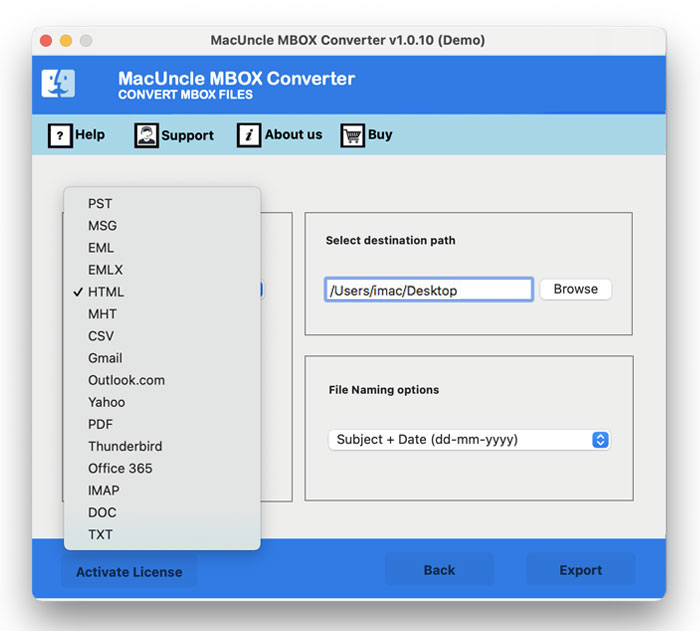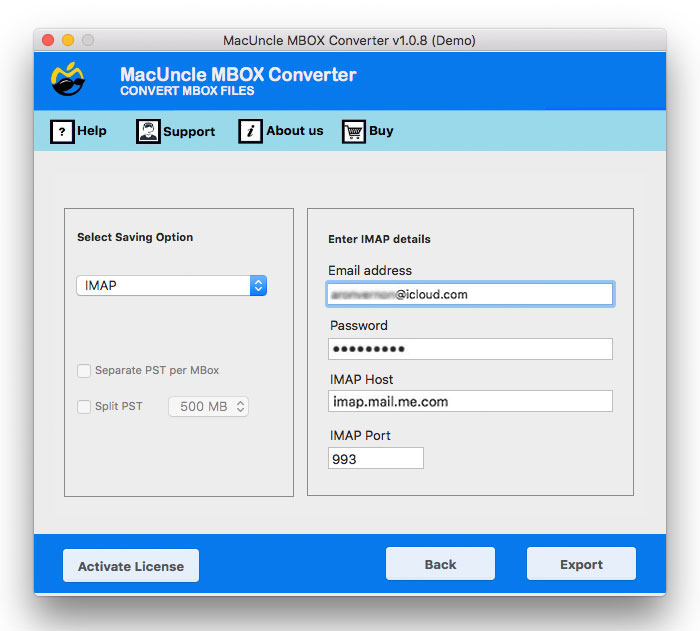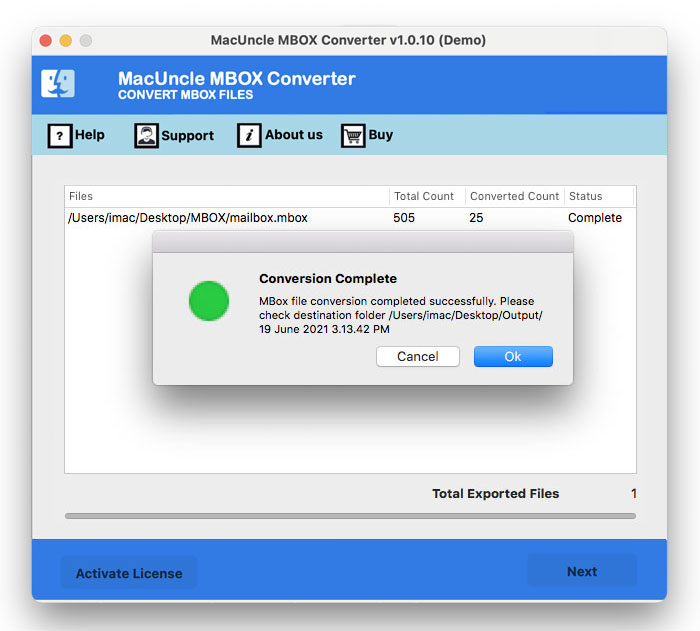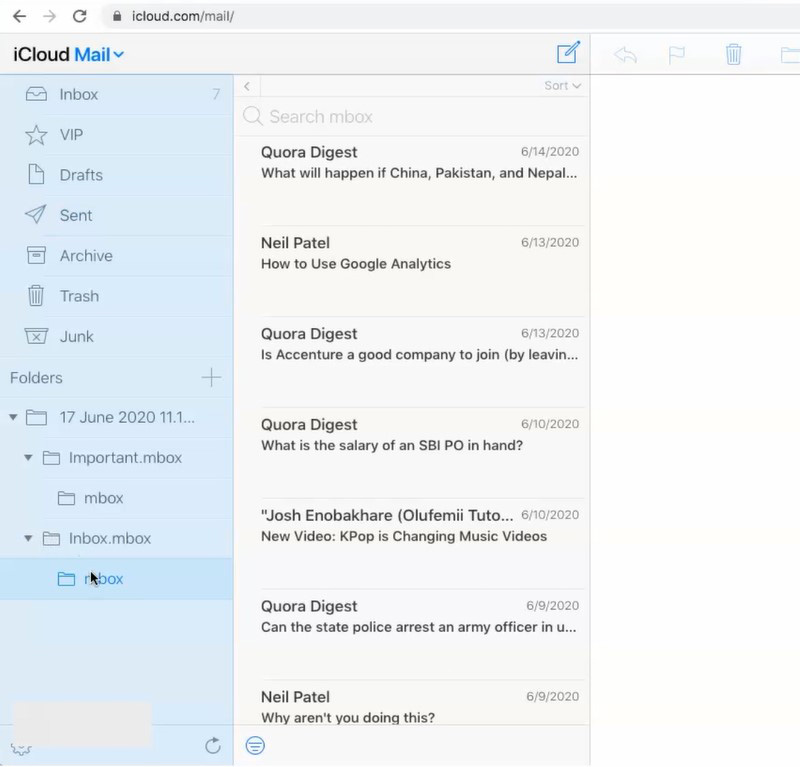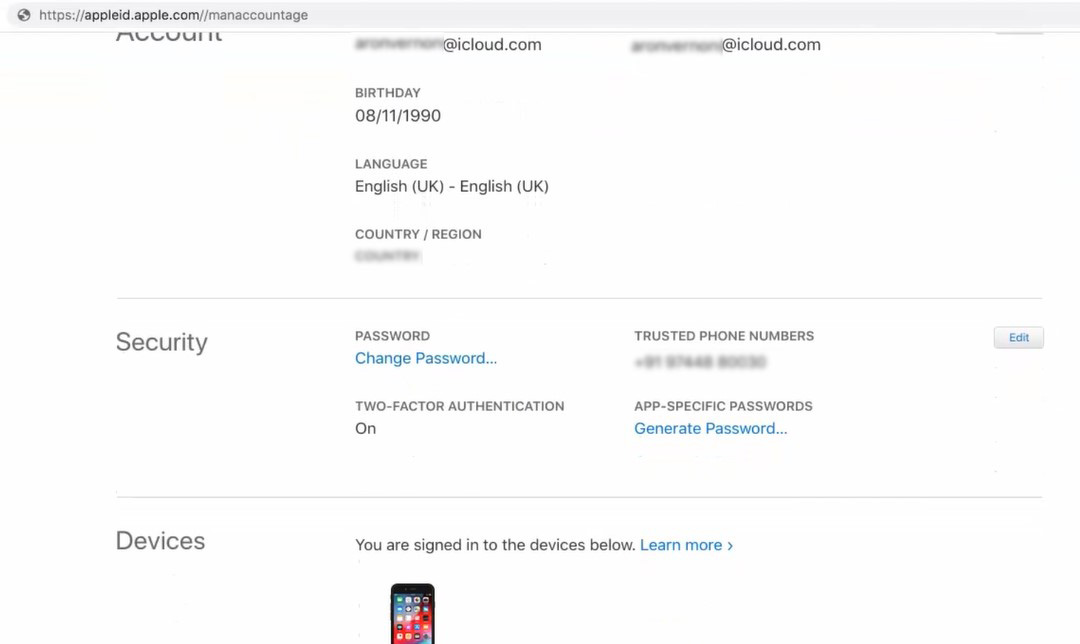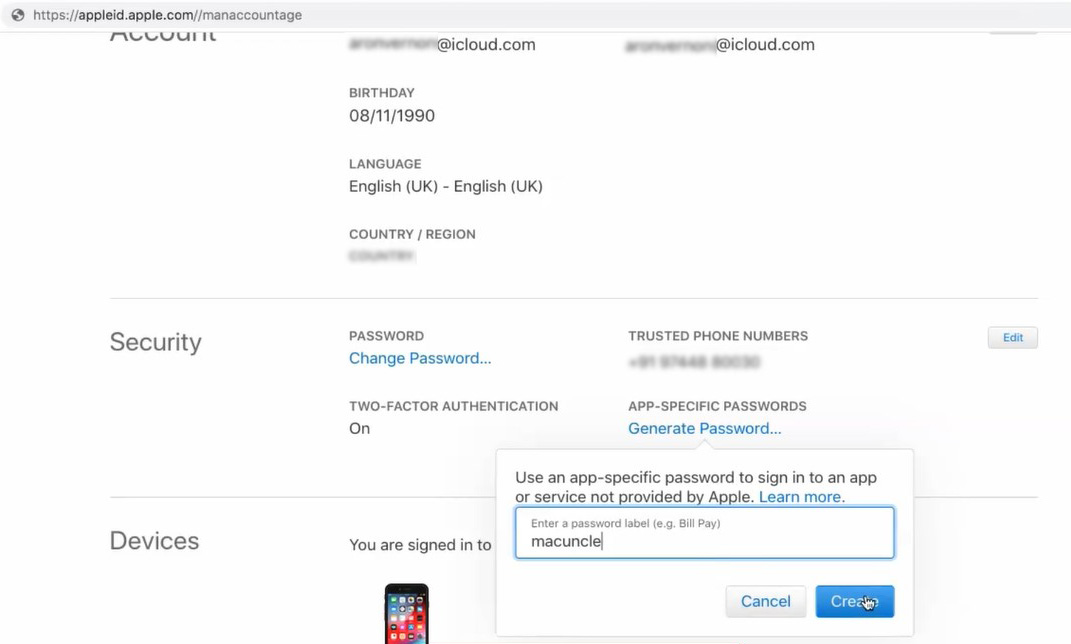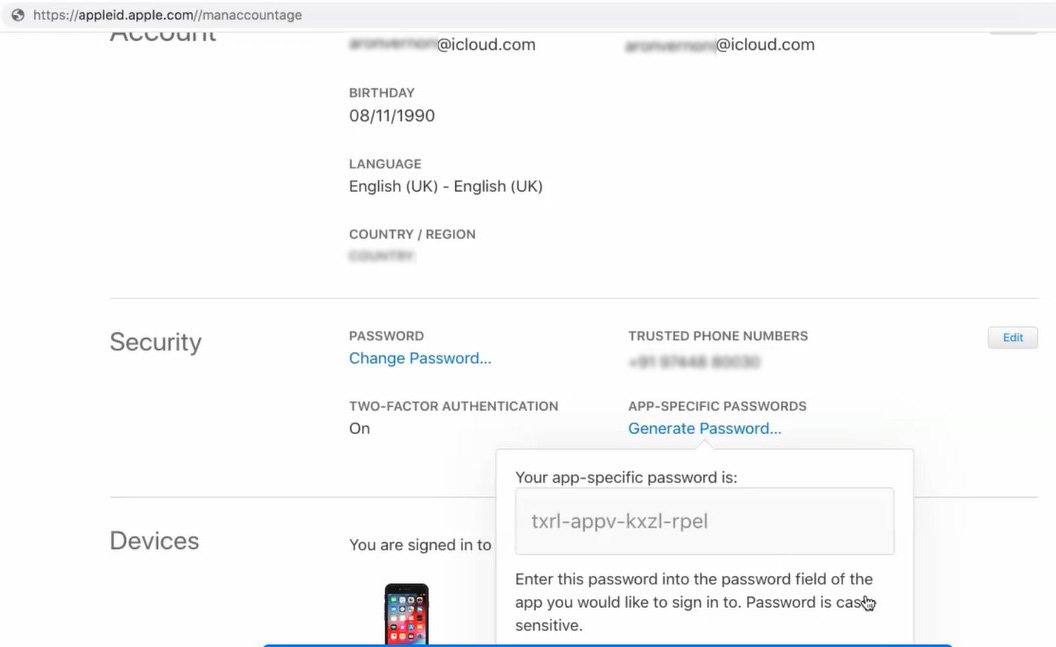Import MBOX to iCloud Account | Get Manual & Automated Solutions
Let’s discuss the migration of MBOX to another email account. From this article, you will get the whole idea of how to import MBOX to iCloud along with the attached documents. The whole post helps users to import MBOX files to iCloud Mail. Learn how to migrate your mailbox to iCloud accounts for many applications including Mac Mail, Berkeley Mail, Netscape Mail, etc.
Table of Content
Learn About iCloud
If you have an Apple ID you will have an email account with iCloud. This free account gives you access to about 5 GB of email storage, minus what you’re using for emails and other data that you’re saving in the cloud. Working with your iCloud email from Apple Mail, Mac, or iOS device is easy. Still, if you log into the Web in iCloud, you may not know about the many additional options and features available. If you’ve set up iCloud to sync them, you’ll get access to your emails and contacts so you can send and receive messages and files.
How to Import MBOX to iCloud Account Manually?
The most common method to transfer MBOX files to iCloud is with the assistance of another email client that supports the MBOX files. Follow the steps below to import MBOX files to iCloud.
1: Set Up Email Client
- Download and instant the Thunderbird (email client that supports MBOX files as iCloud emails)
- Add iCloud to the Thunderbird by navigating to Tools>Accounts Settings>Account Actions>Add Mail Account.
2: Import MBOX to the Email Client
- Install ImportExportTools in Thunderbird
- Go to Tools > Add-ons
- Then, search for the ImportExportTools and install it.
- Restart the Thunderbird Application.
3: Import the MBOX Files
- Go to Tools>ImportExportTools NG>Import MBOX File
- Select import directly one or more MBOX file
- Browse to the location where MBOX files are located
- Now, the MBOX files will appear in Thunderbird
4: Move MBOX to iCloud
- Open the local folder with the imported MBOX emails
- Select the emails you want to move to iCloud
- Drag and drop the emails into the iCloud folder within Thunderbird
Move MBOX Files to iCloud Professionally
As there is currently no free MBOX to iCloud Mail migration tool available. To transfer MBOX to Mac Mail accounts, use the long-lasting manual process. Nonetheless, a third-party tool is the best choice if you want to import MBOX files into iCloud Mail instantly. The Software MBOX Converter is one such application. This app gives users a direct option for importing the MBOX mailbox into their iCloud Mail account.
It does not restrict file size for the mailbox products to migrate. Any user can convert multiple user mailbox data to iCloud accounts in bulk with the support of this program.
Steps to Import MBOX Files to iCloud Account Directly
First, Download the tool using the link given below. The utility’s function is very straightforward and can be understood using the following steps:
- Step 1: Launch the toolkit after completing installation. Get the Mac or the Windows Version.
- Step 2: By choosing Add File(s) or Add Folder(s) in Mac OS, you can upload MBOX files.
- Step 3: Select the file you wish to import into iCloud Mail from the chosen folder. Then press the Next button.
- Step 4: Choose the IMAP option from the menu after that. Enter IMAP port and IMAP host.
- Step 5: Choose Export from the menu. To create a third-party app password for an iCloud account for MacUncle, go to the “How to Create an App Password?” section.
- Step 6: After the conversion, the screen shows a few messages about the conversion and trial kit. Furthermore, it shows a log report about the entire conversion.
Now go to iCloud and check the migrated MBOX files:
- As you can see in the given screenshot, the imported files.
How to Create an App Password?
Most likely, the application will ask for the app password during the process of MBOX to iCloud. Follow the below-given steps to generate an App password –
- Go to https://appleid.apple.com
- Click on Generate Password and enter the App name.
- From where you will get the 16-digit App password, copy it.
Also, get the solution for –
Traits of Software to Perform MBOX to iCloud Migration
The software is made to make it easier to transfer Mbox email files into Apple’s cloud-based iCloud email and storage service. In a tool like this, you might anticipate finding the following features:
- Ensure compatibility with a variety of Mbox file formats, including those produced by various email programs like Thunderbird, Apple Mail, Eudora, and others. To support a variety of sources, support is provided for multiple Mbox versions such as MBOXO, MBOXRD, MBOXCL, and MBOXCL2.
- Provide a graphical user interface that is simple to use, has clear instructions, and uses little technical jargon. Make the conversion process accessible to users with various degrees of technical expertise by providing step-by-step instructions through it.
- Allows for the simultaneous import of numerous Mbox to iCloud files or entire directories. Use effective queuing and processing to reduce the amount of time consumers must spend navigating through vast email archives.
- Transfer the Mbox files’ original folder structure to iCloud to maintain the organization of emails.
- Extract email attachments automatically and send them to iCloud, making sure that messages have their full contents. support for a range of attachment kinds and formats, including photos, documents, and archives.
Outline
The above article will show you the perfect method to import MBOX to iCloud in just a few easy clicks. One of the solutions is the manual method for moving emails from MBOX to iCloud, which is prolonged compared to this direct migration path. Therefore, .mbox files are moved to the account without changing the email files. And then, simply open the email files and attachments in iCloud.