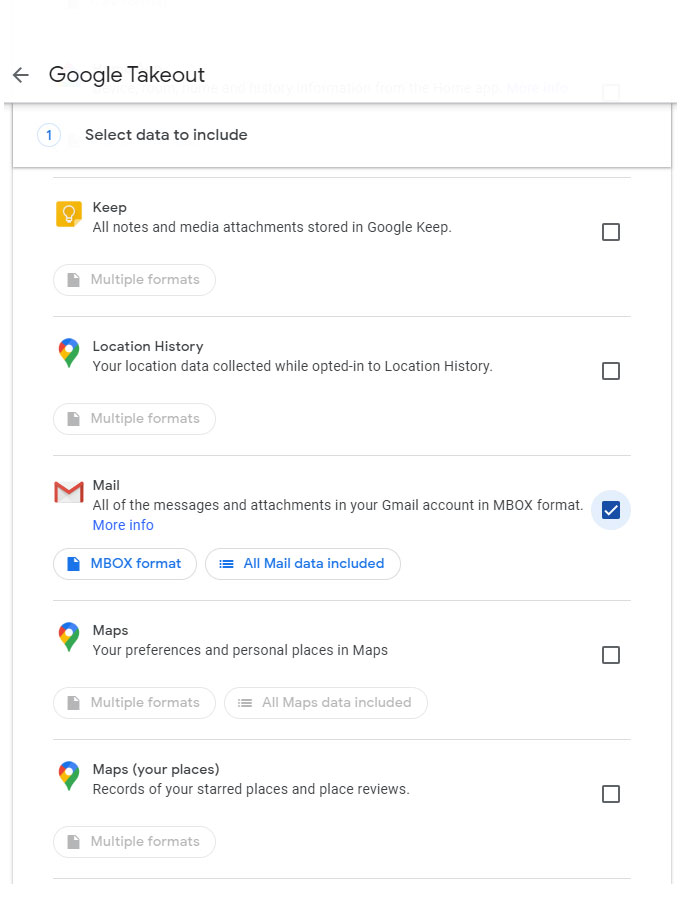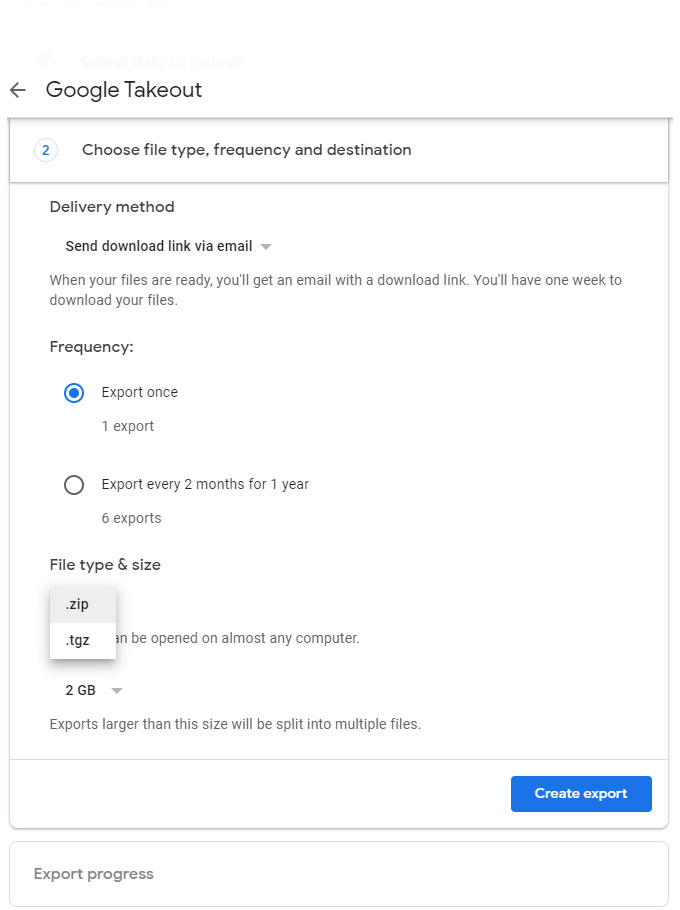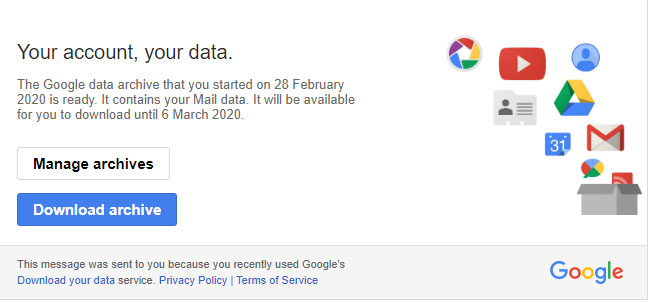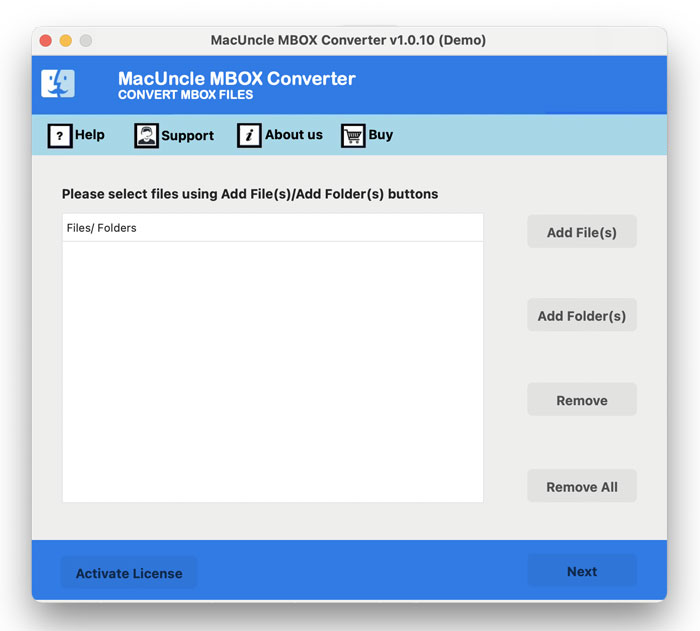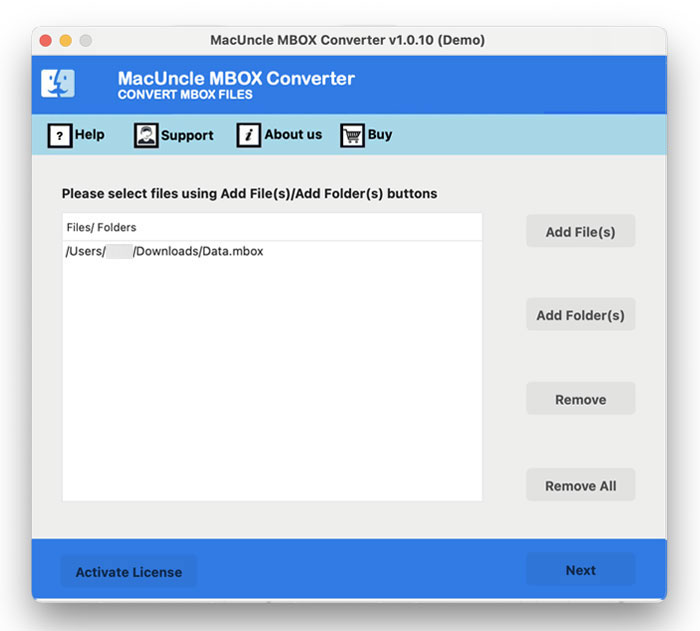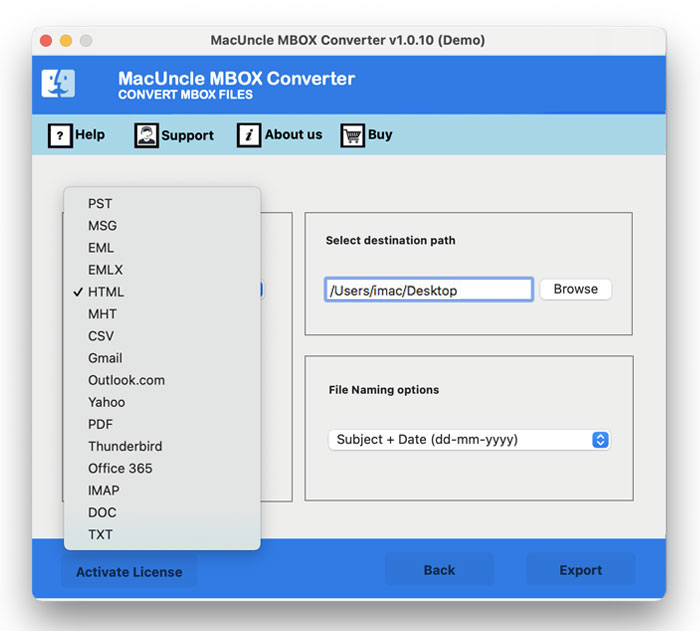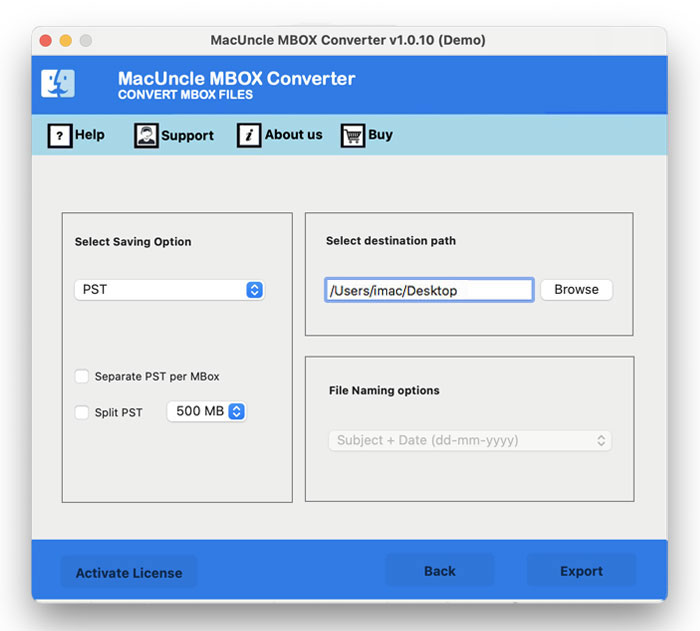How to Import Google Takeout to Outlook Account?
Are you planning to export Google data files to PST Outlook format? Or want to import Google Takeout to Outlook accounts? Take time and read the article, for now, the best and the most reliable method.
As per the above queries, it is quite evident users have downloaded all the Google data locally. The files will be available in ZIP format, which can be extracted resulting in *.mbox files. To access MBOX files in Microsoft Outlook, one must convert to *.pst and *.olm for Windows and Mac Outlook respectively.
Table of Content
Why users are Transferring Google Takeout Data to MS Outlook?
As per the survey and the queries we receive, there are various reasons why a user wants to import Google Takeout to MS Outlook.
- Google Takeout is a cloud-based server, whereas Outlook is a desktop-based server.
- It is to use Outlook rules to manage incoming emails.
- Outlook filters spam and blocks external content such as downloaded images, web bugs, and data from unknown domains.
- Users can utilize the integrated search feature to find contacts, dates, and emails using keywords. Other Outlook apps, such as Contact Manager and Calendar, have this feature as well.
Find the Steps to Convert Google Takeout to PDF.
How to Import Google Takeout to Outlook Account?
To transfer the Google Takeout data to any version of the Microsoft Outlook account, download the Google Takeout Data Converter. All the data such as emails, contacts, and other data to an Outlook account. The software supports the MBOX files and then converts the files to the appropriate file format. Get the exact result without another file extension and import.
The software has two different options to add the data to the software interface. Which further will offer a platform to import batches of email files to MS Outlook.
Download the *.dmg and *.exe files for Mac and Windows respectively from the below links:
Firstly, Export Google Takeout Files
- To download the data from Google, go to Google Takeout and follow the instructions.
- Click the Deselect All option to change the default setting of checking all the data.
- Select Mail from the list if the email files are the only thing needed.
- Choose the target location, frequency, and file type now. Click the “Create Export” button.
- Google will then generate the link and deliver it to the user’s Mail ID. Click the download link after checking Gmail.
- Select “Extract files” with a right-click on the downloaded file.
- After that, a *.mbox file folder will be created.
How to Import Google Takeout to Outlook? – Complete Guide
Learn how to operate the toolkit with the illustration given below. Go through the steps one by one:
- Start the software to import Google Takeout to Outlook.
- Add files and folders with Google Takeout data. Press the Next button.
- Click on the add button and check on the required files to start with. Again, press the Next button.
- The software will give the option to select PST/Outlook.com/IMAP.
- For file conversion, choose a location to store the converted file.
- Import Google Takeout to Outlook using Outlook.com and the IMAP option by entering the credentials to the required field.
- Click on the Export button.
Finally, all the Google Takeout archives will move to the Outlook account without any harm to the files.
We also have a solution to Transfer Google Takeout to iCloud
What to Do to Transfer All the Data to Outlook?
With the same software, we can effortlessly transfer the desired data to Outlook. It has the option to add multiple files or entire folders to the software panel. Import Google Takeout to Outlook accounts with the option to select multiple files at once. All the steps will remain the same while the user has to choose multiple files using the check box and transfer the files to the account.
Since the Google Takeout data is a bundle of information including emails, contacts, and other Google account data, it can be transferred in batches to another account. Thus, you can easily transfer all the Google Takeout Data to Outlook accounts.
Conclusion
We hope the solution is acquired with the help of the article. Import Google Takeout to Outlook accounts with MacUncle. Get all the Google account data to MS Outlook 2010/2013/2016. To work with the software there is no requirement for any technical intelligence. Try the demo version of the MBOX Converter Software before purchasing the license key.
Common User Queries
Q1) Does this method import all Google Takeout Data to Outlook?
A1) We can move all files in *.mbox format to Outlook using the MacUncle software. The tool does not possess any restrictions while processing the files.
Q2) How can I transfer large Google files to MS Outlook?
A2) Move any size of files with the software recommended here. All the files will get to the Outlook account without overlooking any files.
Q3) What are the requirements to move Google Takeout emails?
A3) First, extract the files from the Google Takeout account and convert or directly import the files to the Outlook account any any version.