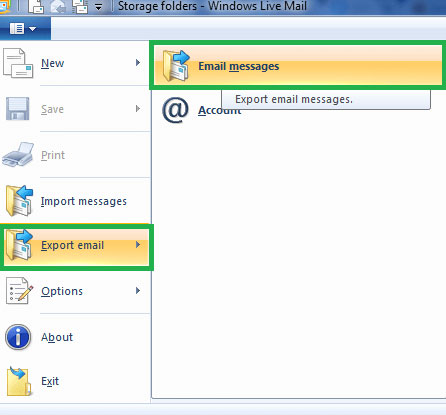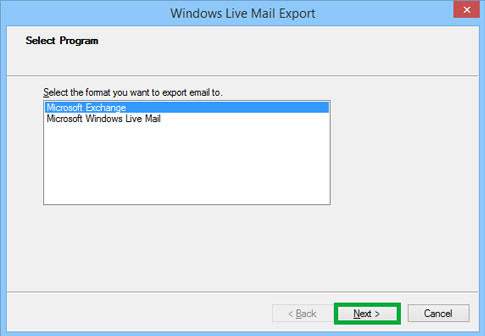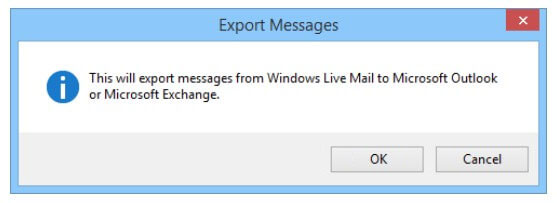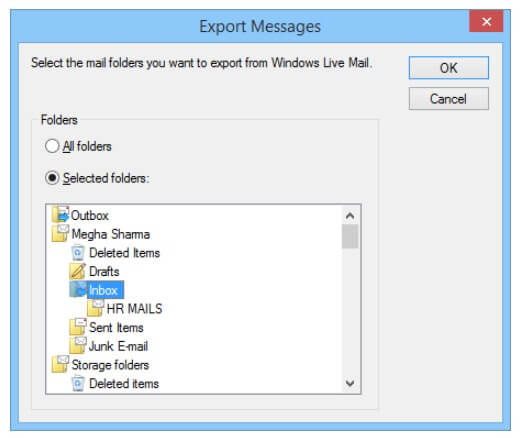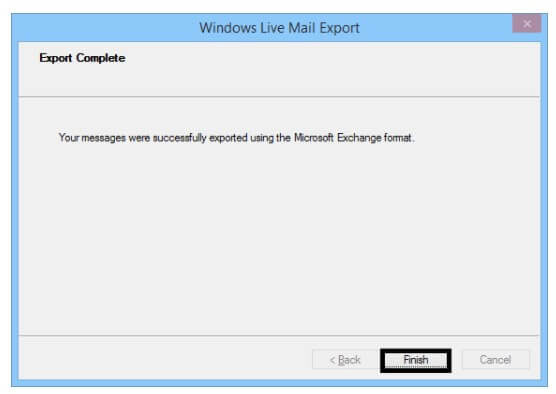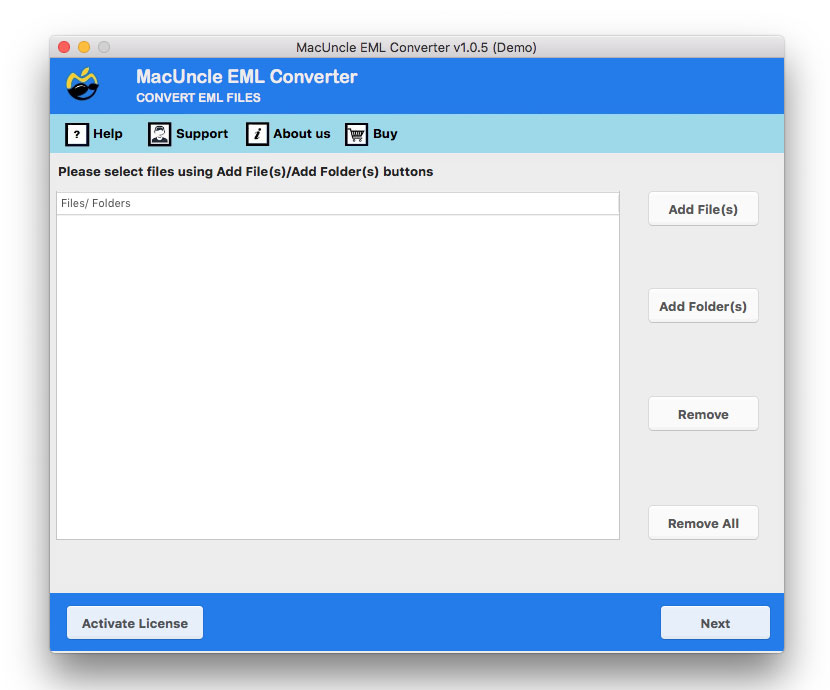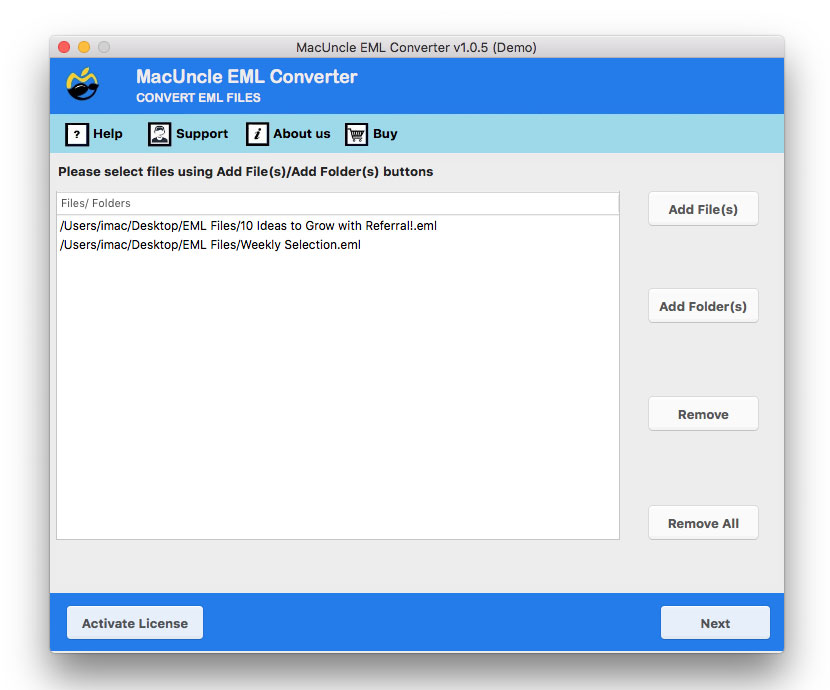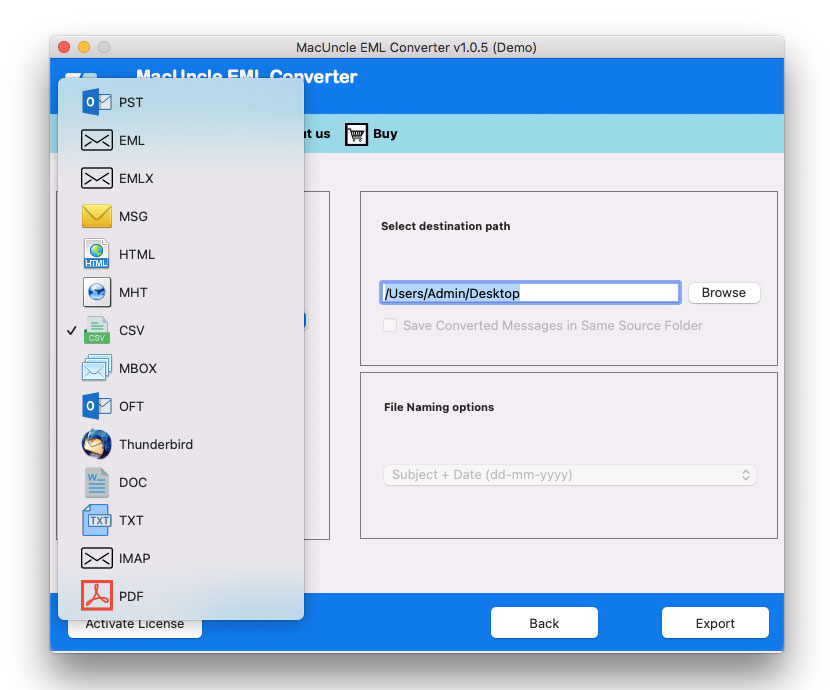How to Import EML Files to Outlook in Batches?
In the write-up, we will discuss all the possible ways to import EML files to Outlook. Along with the approaches, the limitations are also mentioned for the user to get the appropriate method as per the set of circumstances.
A simple overview of EML & Outlook: Email messages are saved on a file system in the EML format. Every message is kept in its file, and any attachments are included as MIME content. The MS Outlook application is like any other email client used to send and receive emails, manage contacts, etc. It stores the data in a PST file format.
Table of Contents
Manually Move the EML Files to MS Outlook
Like any other migration, we also have the manual method to import EML files into Outlook 2019, 2016, 2013, etc. Carry out the two different manual methods to transfer EML files.
We will discuss different approaches to get the files into to MS Outlook account directly.
Method 1: Drag & Drop to Import EML to Outlook
This procedure is the simplest one among the others to move EML files to Outlook. Follow these steps:
- Start the Outlook application on the system.
- Open the EML from the location where it is stored.
- Drag the EML files and drop them into the Outlook application.
Limitations of the Drag & Drop Method:
- Repeat the steps if there are EML files in other folders.
- We cannot transfer the email attachments to Outlook using these steps.
Method 2: Transfer EML Files to Outlook using Windows Live Mail
The method is also used by Windows Live Mail users to import EML files to Outlook accounts directly. Check out the steps here:
- Start the Windows Live Mail (WLM) and the Outlook application.
- In WLM go to File – Export – Email Messages.
- Choose the MS Exchange option in the list as shown in the image. Click the Next button.
- Press OK on the pop-up messages to confirm exporting all emails to MS Outlook or Exchange.
- Now, you must select the folders to migrate. Then, press the OK button.
- Soon, the process of transferring files starts, and finally, click the Finish button.
Limitations: Only applicable to the email messages in WLM. To import EML files stored locally in the system needs to be added to Windows Live Mail to follow this method.
Method 3: Use Outlook Express to Import EML files to the Outlook account directly
Follow the steps below for the transition:
- Open Outlook and navigate to the File tab.
- Select the Open & Export option and then click on the Import/Export option.
- Tab on the Import Internet Mail and Addresses and hit Next.
- Choose Import Internet Mail and Addresses.
- Select Outlook 4.x, 5.x, or Windows Mail.
- Lastly, hit the Finish button to add EMl to Outlook.
Method 4: Use Thunderbird to Move EML file into the Outlook
If you have Thunderbird or have used Thunderbird before, follow the steps.
- Configure an email account in Thunderbird using the IMAP.
- Now, right-click on the configured account and create a New Folder.
- Drag and drop EML files to a new folder in Thunderbird.
- The EML files will then be added to the IMAP Outlook account.
Now, the files will be in the Outlook account directly.
Limitation: For all these methods, the user needs an additional application to complete the manual procedure.
While the guide focuses on Outlook, there are multiple methods to transfer the EML files. The general challenges of working with individual EML files might also apply when importing to another email platform. Use the article Import EML files to Gmail account which offer alternative perspectives.
How to Import EML Files to an Outlook Account
As we discussed in the above approach, the need for external application installation is mandatory. We are here to find the solution to transfer EML files to MS Outlook, not email messages directly from any email client. Therefore, use the EML to PST Converter. The application precisely works to change the EML files to *.pst format for effortless migration to the Outlook account. If we have the PST file, then importing those files is very convenient.
Steps to Move EML Files to Outlook Directly
Follow the steps to instantly move the emails from one place to another:
- Launch the software on the system and start to upload the EML files to the pane.
- Check the desired files to migrate to the MS Outlook account. Press the Next button to continue.
- From the list of saving options, choose PST. Then, set a location to store the final result.
- Press the Export button to start the EML to Outlook Migration.
Trial Version Limitations: While using the demo version, the user can transfer 25 EML files to MS Outlook. To transfer more than that, the user must upgrade to the pro version.
Conclusion
We here have different methods to import EML files to Outlook 2019, 2016, 2013, etc. But to choose which one is the best is a task. Let’s conclude it like this: grab the third-party tool if you have a bunch of EML files and you want the data in *.pst format. Use the manual method if there are only a few EML files. The common or manual method does not guarantee the result to be 100% accurate. We assure to offer a reliable approach in a completely secure environment.
Frequently Asked Questions
Q) How can I manually import EML files into Outlook accounts?
A) You can manually import EML files into MS Outlook using the drag-and-drop.
Q) Are there any other methods to import the EML files?
A) Yes, you can use Outlook’s built-in Import/Export Wizard or the recommended software to automate the import process.
Q) How do I ensure data integrity during the migration process?
A) To ensure data integrity, use the mentioned software to import EML files to Outlook.
Q) Can I selectively transfer EML files?
A) Yes, you can selectively import EML files by using the software select options using the check box that allows you to filter emails based on various criteria.