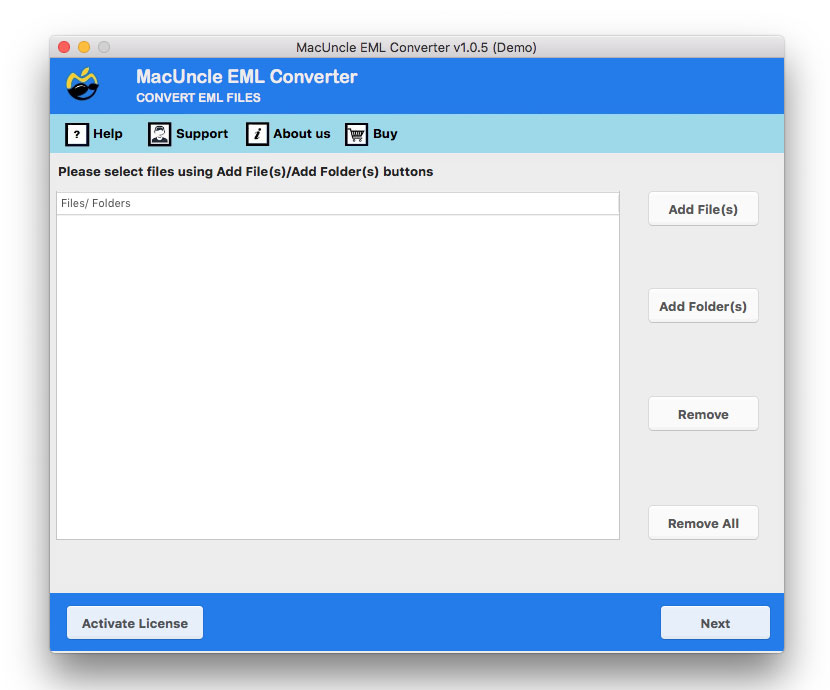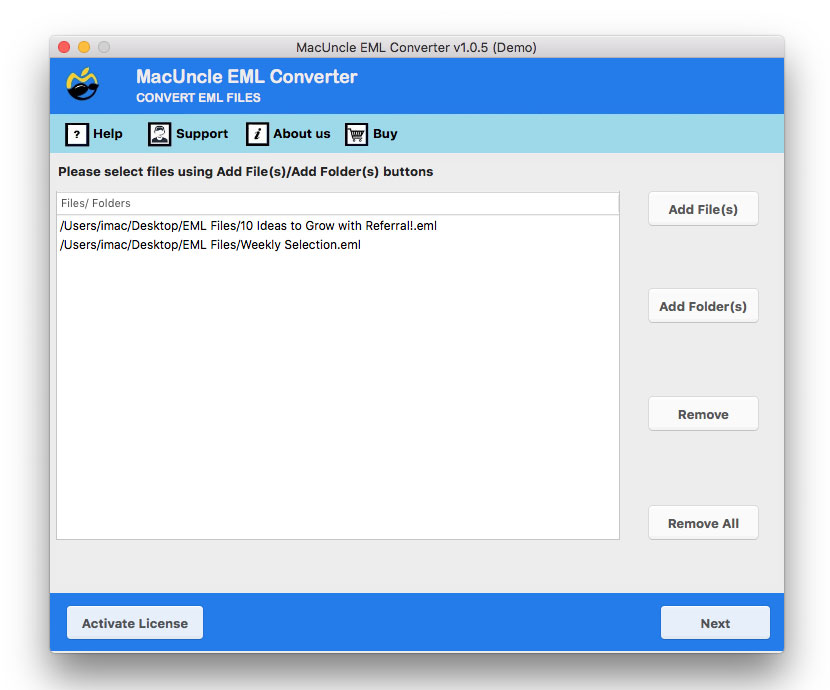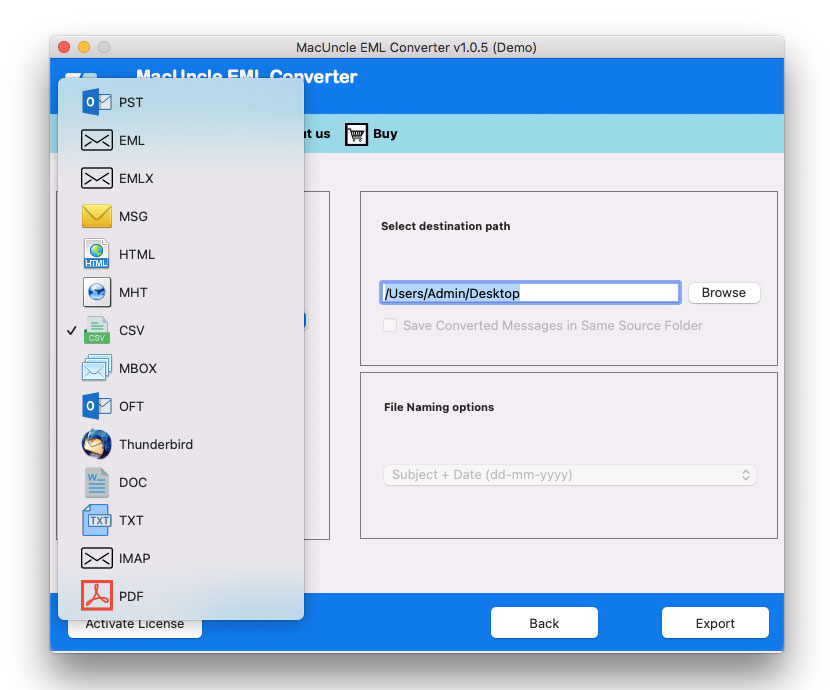Import eM Client to Thunderbird in Batches: A Comprehensive Guide
We will understand the reasons and the best method to import eM client to thunderbird accounts. Switching the email client can be daunting, but eM Client to Thunderbird is a manageable process with the right guidance.
Whether you are seeking a more open-source, customizable interface then transitioning to Thunderbird is a great choice. The Comprehensive guide will walk you through the steps to transfer emails in batches to the Thunderbird profile.
Table of Content
Why Users Want to Import eM Client to Thunderbird?
Before diving into the migration process, it is essential to understand why users are considering the switch. Here are some of the common reasons:
- Open-Source: Thunderbird is a free and open-source email client. It brings greater transparency.
- Privacy and Security: Thunderbird prioritises user privacy and security. It provides robust features like end-to-end encryption with add-ons.
- Cross-platform Compatibility: Thunderbird is available on Windows, macOS and Linux. Ensuring consistent performance across different OS.
- Simple UI: Its simple and intuitive interface allows users with or without technical expertise to access the features or customize the interface with ease.
- Customization Options: Thunderbird has a vast variety of add-ons and Themes allowing users to customize the email client as per their specific needs.
- Cost-Effectiveness: eM client offers a free version, however requires a paid license for advanced features. On the other hand, Thunderbird provides a wide range of features without any cost.
Method 1: Export and Import using the eM client
The manual process involves exporting the emails from the eM Client as EML files and then importing them to Thunderbird.
- Open eM Client on the system.
- Click the File tab >> Select Export option.
- Choose Export emails to *.eml files and click Next.
- Select a folder and choose a destination folder. Click Finish.
Import to Thunderbird using ImportExportTools NG
- Open Thunderbird and Install the ImportExportTools NG add-on.
- Go to Tools>Add-Ons and Search for the ImportExportTools NG.
- Click Add and restart the application.
- Right-click on the folder where you want to import emails.
- Select ImportExportTools NG > Import all messages from the directory.
- Browse the folder where you save the EML files and click Select Folder.
- The emails will now appear in Thunderbird.
Method 2: Migrating Emails from eM Client to Thunderbird
We can use the IMAP to process the migration of emails:
- Launch the Thunderbird account to begin the configuring.
- Go to Tools and Click on Account Settings.
- Select Add Mail Account from the Account Actions drop-down menu.
- Enter the name and account credentials. Click continue to begin.
- Select the Manual Configure.
- Enter the correct setup and click the Re-test. After that, press the Done button.
Method 3: Professionally Migrate eM Client to Thunderbird Profile
Use the EML Converter tool to transfer emails from the eM Client to the Thunderbird account. Without the need for any additional support, perform the migration with ease. Complete steps are illustrated in the next section. After selecting the Thunderbird options, the tool will fetch the default folder to store the eM Client emails directly. There is no need to search for the Thunderbird profile folder.
How to Directly Import eM Client to Thunderbird?
- Download and Start the software.
- Add EML files to the interface.
- Select any of the EML files from the list.
- Choose Thunderbird from the option.
- Press the Export button to get eM emails in Thunderbird.
Which Method to choose?
If you are wondering which approach to use from the above method, we will help you out.
When considering the migration of email data, the choice between using the software over the manual method narrows down with the efficiency, accuracy and risk management.
Here are some of the major reasons why users want to import eM Client to Thunderbird account.
- Quick Migration: The software automates repetitive tasks, significantly reducing migration time. This is especially crucial for large mailboxes.
- Scalability: The tool can process large data ensuring batch migration of eM emails to Thunderbird account directly, scale to meet large organization.
- Accuracy: While giving a quick solution, the tool gives complete accuracy and data integrity. The tool is designed to maintain data integrity, minimising the risk of errors, data loss, etc.
- Minimized Downtime: As it can process multiple files at once, it minimises the transfer process. It is designed to minimize disruptions to email services during the migration process.
- Reliability: It ensures consistent data transfer, maintaining the original structure and email formatting. None of the data gets altered after completing the migration.
Note: All the main features in the Pro version are included in the trial version.
Conclusion
In conclusion, migrating emails from eM Client to Thunderbird account, while achievable through the manual method, we can use the software for simple and secured migration. The manual approach carries inherent risks of data, corruption and inconsistencies, therefore, expertise advanced you to move the emails from eM Client to Thunderbird profile. With the tool, the process ensures data integrity, minimizes downtime and provides quick migration instantly.