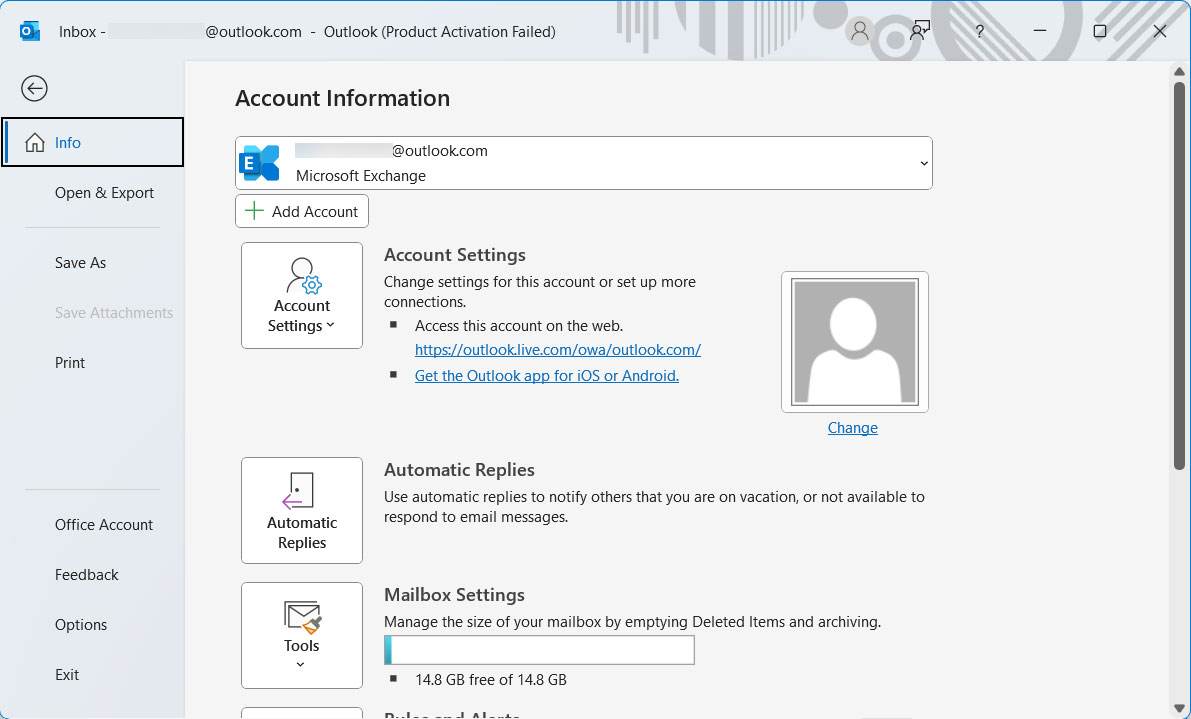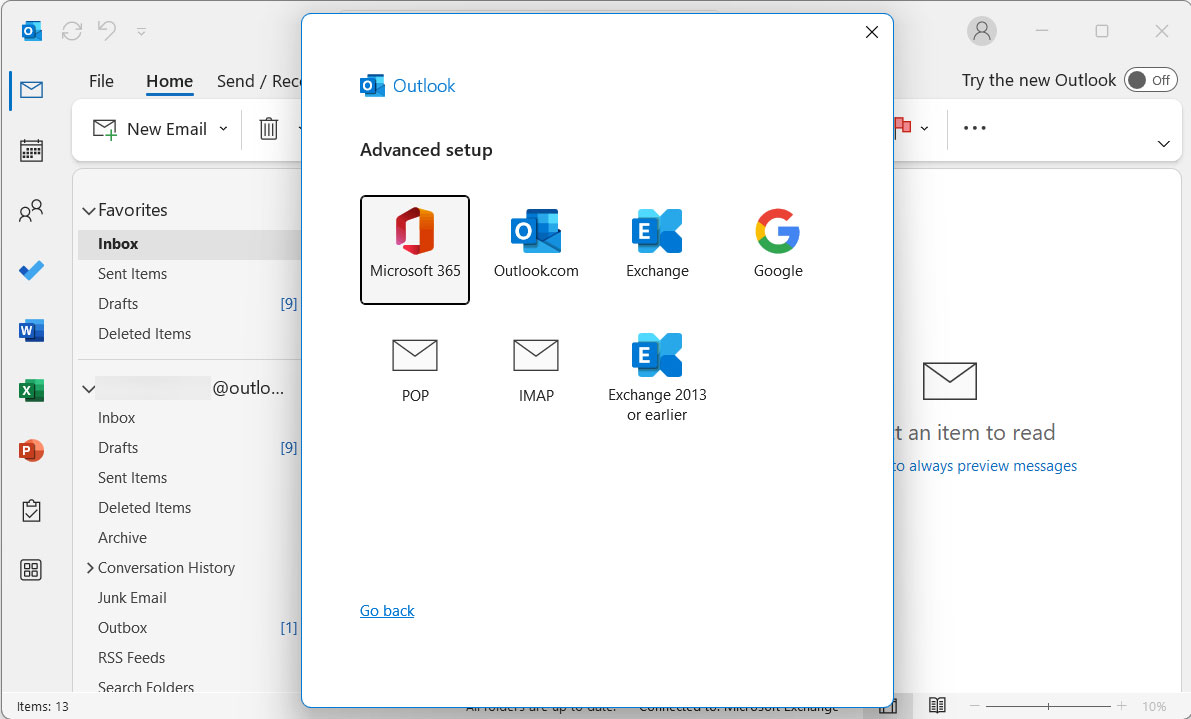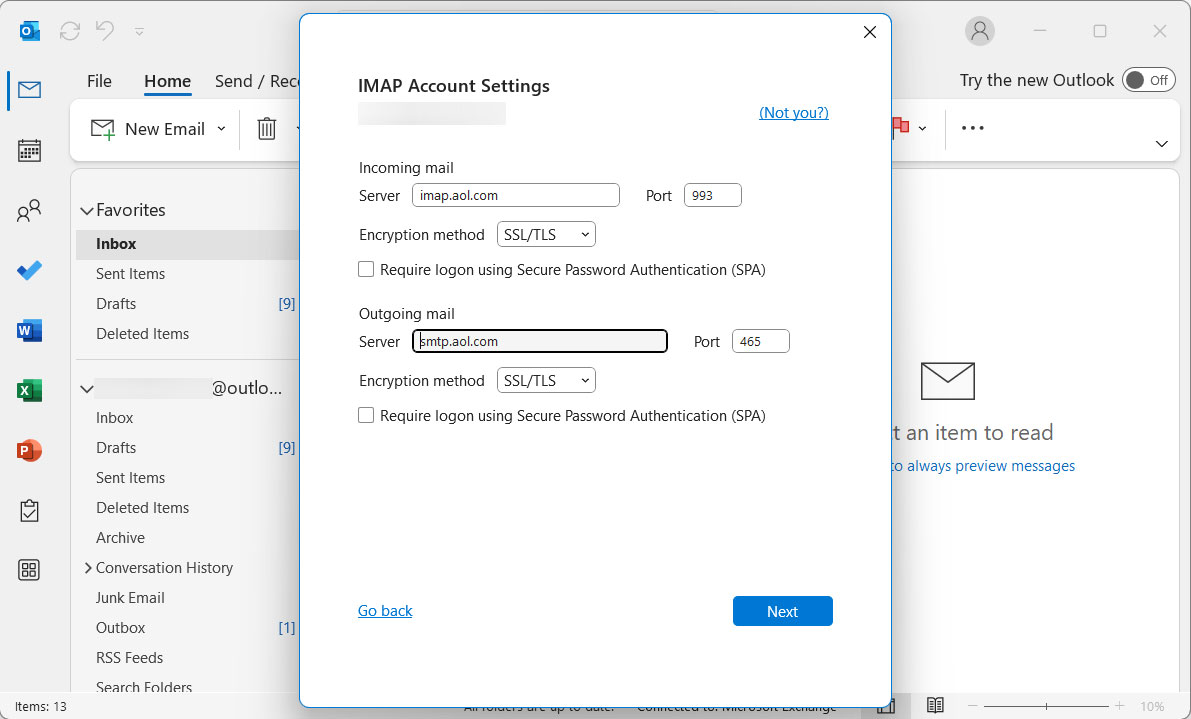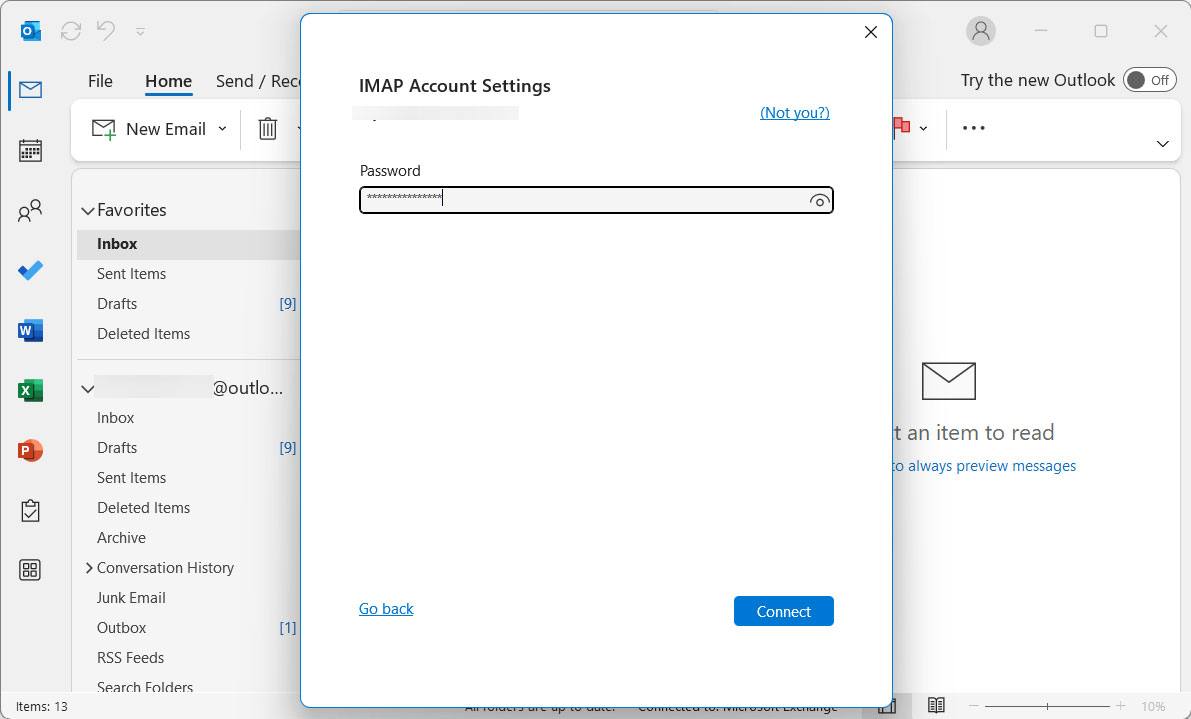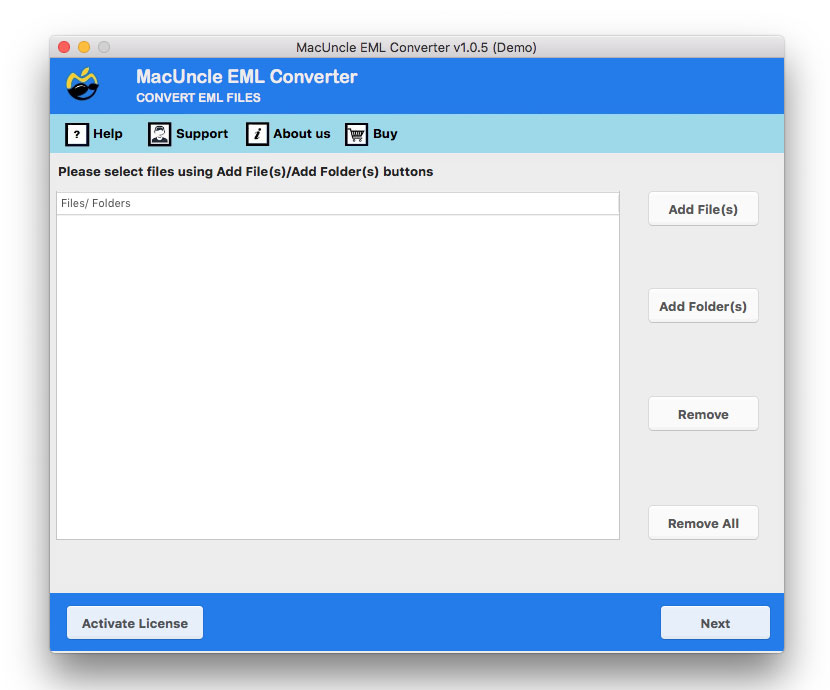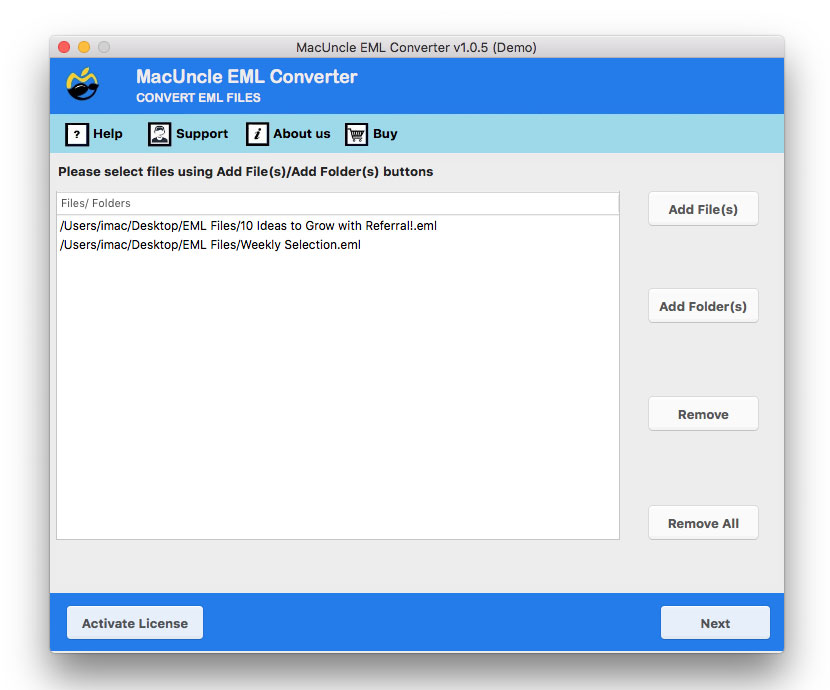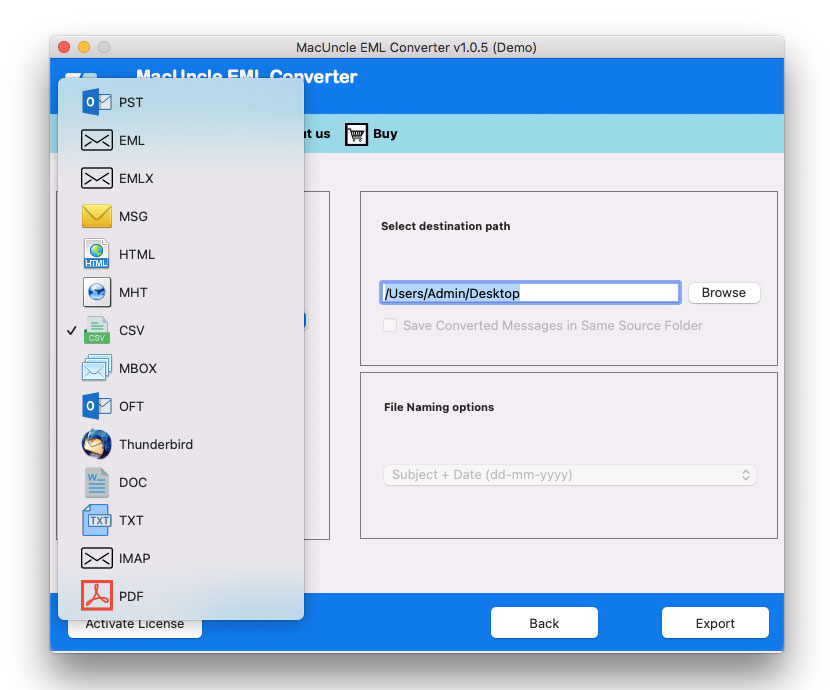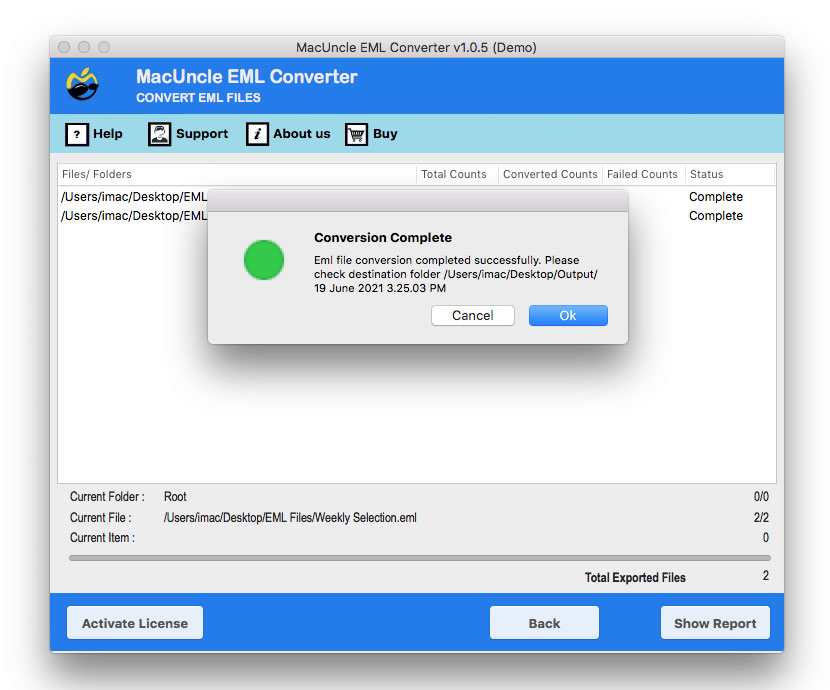Import eM Client to Outlook Account | Get 3 Best Migration Methods
Are you trying to migrate eM emails to Outlook? Even if the eM client has served you well, you are considering switching to MS Outlook. Whether for improved integration with other Microsoft, more organizational capabilities, or just a change of platform, moving your email, contacts, and calendar information seamlessly is paramount. This complete tutorial will guide you through the different ways of migrating from eM Client to Outlook, discussing the advantages and disadvantages of each way so that you can select the most suitable one for your requirements.
eM Client is a comprehensive email client for macOS and Windows that goes beyond just email management. It has more features such as calendars, tasks, contacts, and notes, and it also has a chat in the application.
Table of Content
Manually Migrate eM Client to Outlook – Export and Import
Follow this method if you have smaller mailboxes and a basic understanding of file management. In this method, we need to export the data first and then import it into Outlook.
- Open eM Client and go to Menu > File > Export.
- Choose Export to *.eml and choose a folder to store the email messages.
- Browse the destination location and click Finish.
- Open Outlook and create a new folder.
- Now Drag and Drop *.eml files directly into the Outlook Inbox or specific folder.
Limitations: As we mentioned before, the method is only suitable for importing a handful number of emails from an eM Client to an Outlook account. This is prone to error if not performed correctly. It may not preserve all data formatting and metadata.
IMAP Synchronization
If you want to directly migrate the emails, then try using the IMAP. Since both support IMAP, the method can be a viable option.
- Configure both eM Client and Outlook to connect to the same IMAP server.
- Sign in to Outlook and go to the Add Account option.
- Choose Manual setup and select the IMAP option.
- Enter all eM Client account details. Incoming Server: IMAP(imap.domain.com), Outgoing Server: SMTP(smtp.domain.com).
- Enter your eM Account ID and password and press the Next button.
- Once the email client is synced, drag and drop the emails to the folder.
Note: The method required Outlook to be installed. It can slow down for large mailboxes.
Use a Professional Method to Import eM Client to Outlook Directly
To Transfer all the emails use the EML File Converter. The email files can be exported to EML file format. Thus, we can change the files to an Outlook-compatible file format such as PST. Import EML to Outlook from the eM Client using the software toolkit. It can be used to move the emails directly into the Outlook using the IMAP.
How to Export eM Client to Outlook Account Instantly?
- Start the software to import EML to Outlook.
- Use the Add button to upload EML files.
- Choose PST and a location to store the file.
- Press the Export button to start the migration process.
After converting the files, the user can migrate the PST files into the Outlook account.
Choose the Right Method to Transfer eM Client to Outlook
The best migration method for the user will depend on several factors such as:
- Technical Expertise: If you know how file management and configuration work, you can handle the migration yourself. Otherwise, consider using the professional toolkit.
- Size of the data: When migrating very less email files, manual export/import might suffice. When migrating large email files, use the software mentioned here.
- Time Constraints: From the above methods it is clear that manual methods can be time-consuming while the automated tool and service are faster.
- Date Sensitivity: If you are concerned about data security, use the mentioned software.
Frequently Asked Question
Q) Why should I import eM Client to Outlook?
A) The reasons might include better integration with Microsoft products, robust security features, extensive support, etc.
Q) What are the different methods for migrating eM to an Outlook Account?
A) There are multiple methods such as Manual export/Import, using IMAP synchronization, or a professional software tool.
Q) Will my folder structure be preserved during the IMAP method?
A) Generally yes. However, there could be minor variations may occur depending on the email provider.
Q) What data can I import from eM Client to Outlook?
A) With the software mentioned, users can transfer all the important emails from eM Client to Outlook.
Q) Does the eM client work with MS Outlook?
A) Yes. Outlook account supports the eM Client. You can add the account to Outlook like any other email client.
Conclusion
The methods mentioned in the write-up to import eM Client to Outlook account. We can transition the emails between the accounts smoothly and straightforwardly if you choose the right method as the requirement. Consider the factors outlined in the guide and take the necessary precautions, you can successfully transfer email and enjoy the benefits of using MS Outlook.