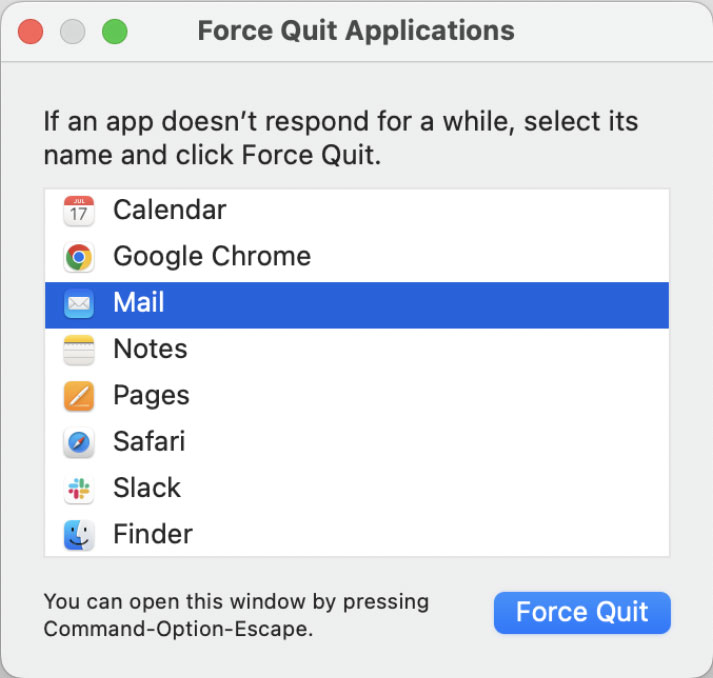Fix Outlook Rules not Working – Find Out the Different Methods
Outlook rules are made to manage emails effortlessly. But occasionally, this imposed rule might not work as it supposed to be. Therefore, we will find out the solution to why the Outlook rules not working after setting up. Yes, this happens often. We will discuss different approaches to Fixing the issue.
Here we will discuss the solution for both Mac & Windows versions.
What are Outlook Rules & the Uses?
Before we dive into the solutions to resolve this issue, let’s find out what exactly are these Outlook rules.
Outlook rules are often set up to automatically organize the inbox. Users can also use a set of rules to separate or forward emails. Organizing emails in such a way can prevent missing emails or being able to read the emails on time. You can separate the emails on a priority basis.
There are two different types of Outlook rules – Server side or client side. The rules that are executed before a message reaches the device are server side and the rules are executed when the item reaches the device – client side. The rules work for the conditions included in them.
Reasons why Outlook Rules Not Working
The reasons why this could have happened might vary. However, here are some of the main reasons why such a thing happened.
- Outlook rules are disabled.
- Rules might have exceeded the rule quota set for the mailbox.
- Outdate Outlook versions
- Bugs or any software-related issues.
Troubleshooting Steps to Fix Outlook Rules Not Working
You will get different methods to fix the Outlook rule that is not working. Work on each method to get rid of the solution. The below-mentioned are the few methods that would resolve this issue.
Check the Rules are Enabled or Not
Before doing anything, we need to check whether the rules are enabled. If you have created rules but are not enabled, then let’s check that now.
- Open Outlook>File>Manage Rules and Alerts.
- In the Rules and Alerts, check if all the desired rules are marked.
- Then press the Ok button to confirm the rules are set up.
Recreate the SRS File
Resetting the SRC file can solve most of the problems because of the SRS (Send / Receive settings).
- Follow the below link, It’ll redirect you to the location. C:\Users\%username%\AppData\Roaming\Microsoft\Outlook
- Change the Outlook.srs file to Outlook.srs old and then restart Outlook. This way you can recreate the SRS files.
Delete & Recreate Rules in Outlook
If all the above steps fail, then delete and recreate the rules once again to fix the “Outlook rules not working” issue.
- Close Outlook.
- Click Ctrl+R and enter Outlook.exe /cleanrules.
- Now, the Outlook application is without any rules.
- Now, open Outlook and click File.
- Go to Manage Rules & Alerts to open Rules and Alerts.
- Now select the rules you want to delete and click on Delete.
Force Quit & Relaunch Outlook for Mac
If you have switched to a legacy version of Outlook, the client rules need to be fixed. Therefore, the user can try to force quit and relaunch the app.
- Go to the Apple Logo and select Force Quit.
- Now select Outlook and click Force Quit.
- Click on Quit again to confirm your selection.
- Wait for a few minutes and then open the Outlook app again.
Set up Rules via the Outlook Web App
Users can try using the Outlook Web app to set up the Outlook client rules. Use the online browser Outlook as it uses server-side rules. Follow the steps:
Go to the Outlook.com and log in to the account.
- Go to settings>options.
- Choose Mail from the left menu.
- Click on the Rules in the right panel.
- Click the +Add new rule option, configure the settings and click save.
Update Outlook
Bugs in Outlook can lead to issues like “Outlook rules not working on Mac”. Updating Outlook can fix such issues. Here are the steps:
- Open Outlook Application.
- Go to File>Office Account.
- Under Product Information, select Update Options and then click Update Now.
Repair Outlook Data
If you go a corrupted PST files, rules as well as Outlook won’t work properly. In order to fix the issue we need to repair the damaged or corrupted PST files. This can be done with the help of Outlook’s built-in repair tool SCANPST.
Disable Add-ins
If there are any faulty or conflicting add-ins also prevent to activate rules. Thus, you can remove the faulty add-ins. The steps are below:
- Close Outlook entirely
- Open Outlook in safe mode, by holding the shift key,
- Go to File>Options and select Add-ins.
- Click the Go… Button and uncheck all the add-ins.
- Now press the Ok to disable all the add-ins.
- Once the software is disabled, restart the Outlook
Conclusion
We have discussed all the outcomes to solve the issues like Outlook rules not working on Mac. In the write-up, we have covered all the important aspects to overcome this issue for both Mac & Windows. Go through each of the troubleshooting steps to fix Outlook Rules not Working.
FAQs
Q) Why is it showing “Mac outlook rules are not supported for this account”?
A) This error occurs when the email account type does not support the rule functionality. Multiple ways can fix this issue. Follow the steps.
Q) How do I create a new rule in Outlook?
- Use the Rules in Outlook.
- Manually create a rule by selecting “Create Rule from the “Rules” option.