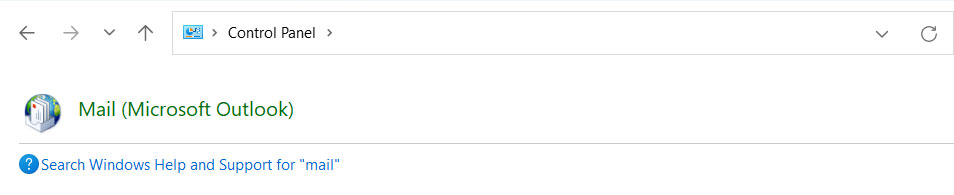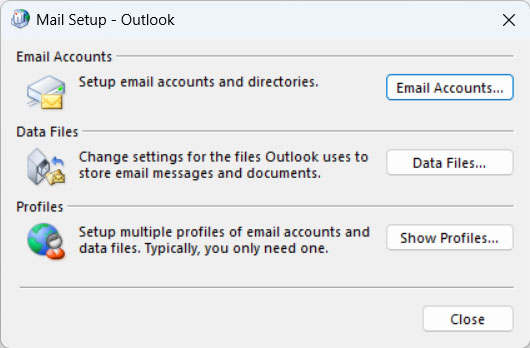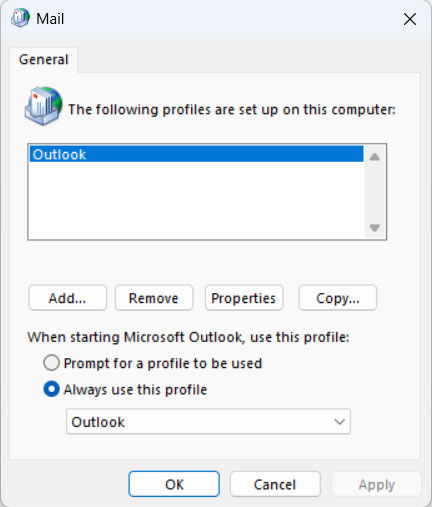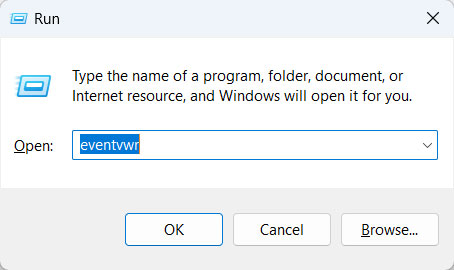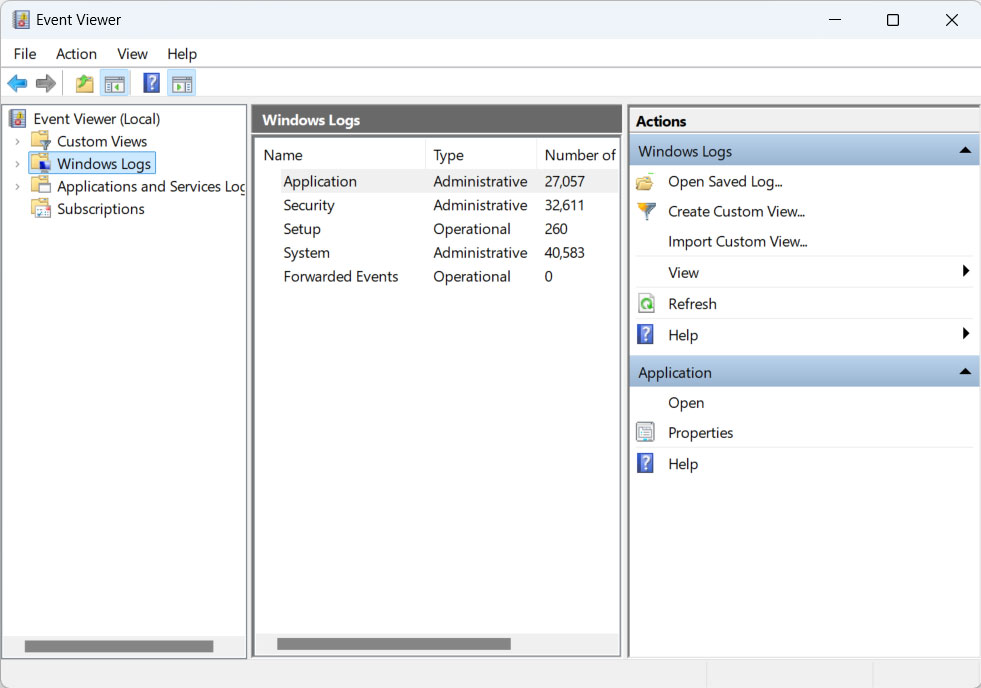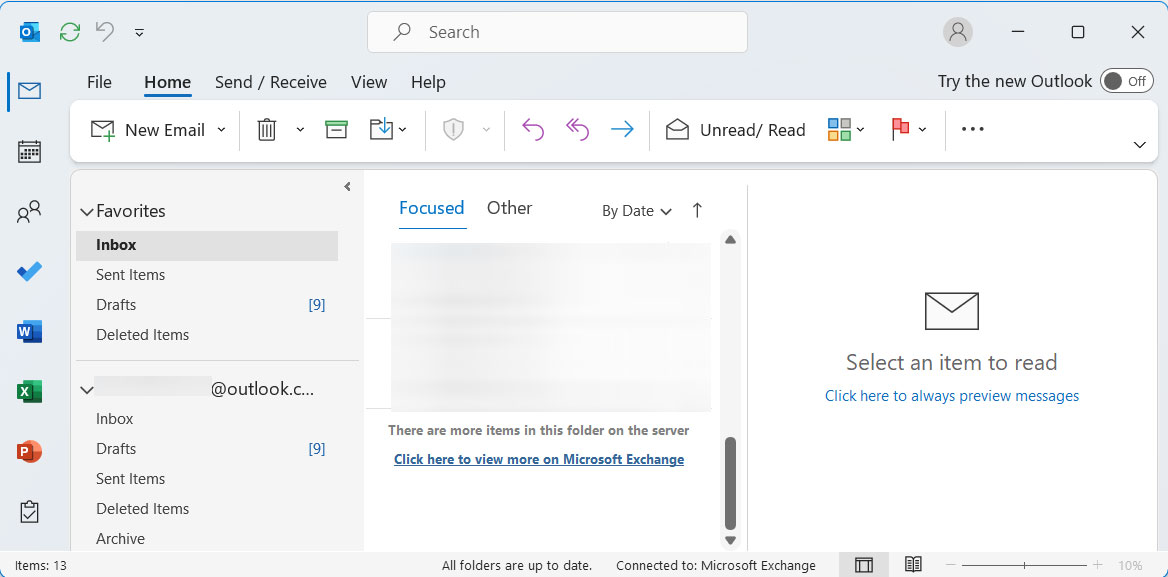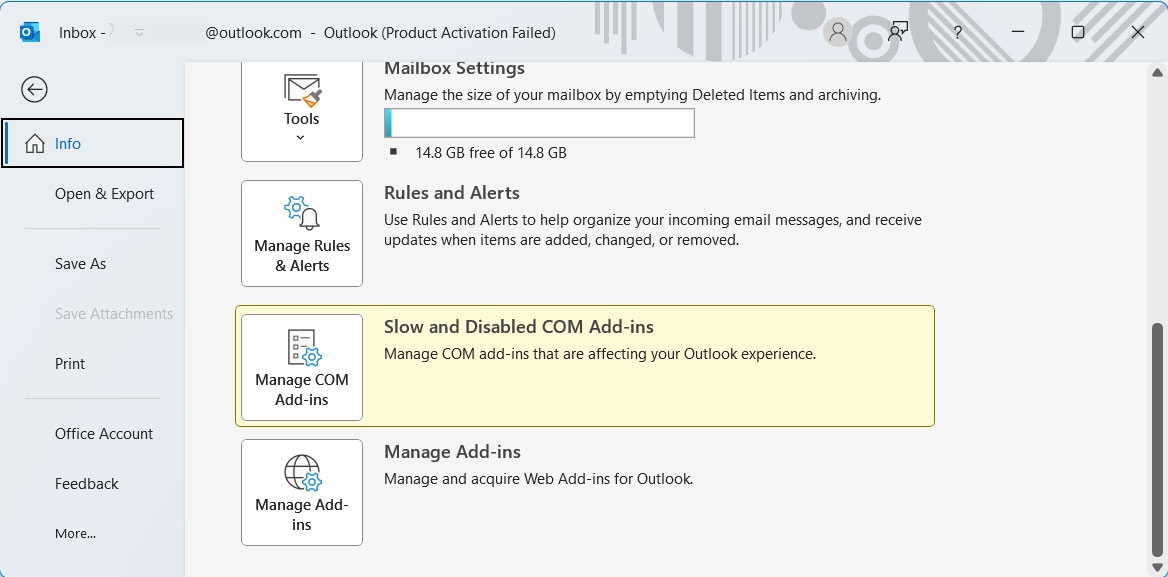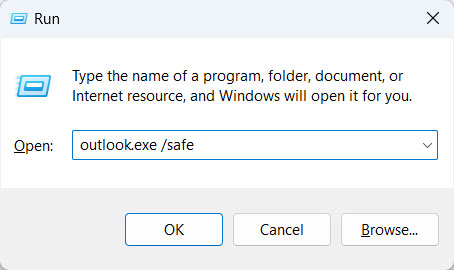Fix the Issue – Outlook Keeps Disconnecting from the Exchange Server
If you are still wondering why Outlook keeps being Disconnected from the Exchange Server, we are here to help you. If your Outlook not receiving emails, this could be the top reason. There are various reasons and solutions why Outlook disconnected from Exchange Server.
Outlook, a popular email client, sometimes encounters connectivity issues with Exchange servers, leading to disruptions in communication. Understanding the underlying reasons can help you address and prevent these problems.
As we know, Outlook is a personal information manager developed to provide some features like emails, calendaring, tasks, etc. It relies on the Exchange Server for the underlying infrastructure for these mentioned services.
Why is Outlook not connecting with the Exchange Server?
Here are some of the reasons why this could happen. These mentioned reasons will help the user to identify and work on it to resolve directly.
- Connectivity Issues: The mail may fail to connect with the exchange server because the internet speeds are different, or perhaps because your Wi-Fi connection is unstable. Maybe firewalls also create problems.
- Issues in Exchange Server: Sometimes, due to the maintenance, outage, or misconfiguration of the Server, the connectivity connections get connected and then suddenly disconnect at random.
- Common Issues: Very bad software is presumed to be responsible in most cases, leading to connectivity issues or a malfunction of the profile of Outlook on the application conflict on the host machine.
- Authentication Problems: Both a username and password not working or failed authentication may cause the issue, where Outlook cannot login to the Exchange server.
Troubleshooting Procedures to Fix Outlook Disconnected from Exchange Server
In this write-up, we will cover all the basic and advanced solutions to fix the issue. These are the common causes why an email client does not work properly. Be sure to check the below measures.
Basic Troubleshooting Procedures
- Check Network Connection
The first thing to do if the server has an issue is to check the network connectivity. Connect the computer to the internet via stable Wi-Fi or Ethernet. Check by browsing other sites. If there is a hang, then the connection might be the issue. Ensure that the router or modem is working correctly.
- Verify the Exchange Server status
Try to log in to Exchange Online or Outlook web app and check whether the server is okay. Also, check for any alerts or other issues that might have been reported regarding problems or issues with the Exchange server. If everything is fine, move on to other troubleshooting processes. Otherwise, go ahead and ask your IT administrator or service provider for help.
- Restart Outlook and Computer
Sometimes, the problem might simply be resolved by restarting the whole system, as a simple restart can be an answer to the many errors that are going on at present. In case your issue is intermittent disconnection, you will close Outlook, shut down your computer, and reboot, hoping that the refresh will clean out all the erroneous errors in the system.
- Install the latest version of Outlook
Confirm if you have the latest versions of Outlook and the Exchange server installed. The older the software packages are installed, the more risk there is of getting incompatible versions or, worse, releasing vulnerabilities in the system. Checking for updates and installing them immediately will be very helpful for proper performance and security reasons.
Advanced Troubleshooting Methods
Try these advanced approaches to rectify the issues Outlook disconnected from Exchange Server. Follow the desired steps to resolve the issue.
1) Create a New Outlook Profile
A corrupted or Outdated profile could sometimes lead to connectivity issues. Try creating a new profile:
- Open the control panel with Windows + R and try the control panel.
- Search for the Mail and click on Mail.
- Click on Show Profile and click Add to create a new profile.
- Name the new profile.
- Click Add enter the Exchange account information, and set up the account.
- Press Finish and test the connection to your Exchange server.
A corrupted Outlook profile can lead to both disconnections and unexpected closures. If you’re also experiencing Outlook closing automatically, this could be a related issue. See our article ‘Fix Outlook Closing Automatically After Opening’ for more information.
2) Rebuild Outlook Data File
Corrupted Outlook data files can lead to various issues, including connectivity problems. Sometimes, rebuilding the data file can resolve the problem.
- Open the Outlook application and right-click on the email.
- Select Open File Location. It will open the Outlook data file.
- Close Outlook.
- Delete the OST file. (You must have a backup of the file)
- Restart Outlook.
It will thus connect to the mailbox in the Exchange server and align with the mail item.
3) Check Event Viewer
Once review the Windows Event Viewer for any error messages related to Outlook or Exchange server. The Event Viewer will provide valuable insights into the system events, including warnings and errors.
- Open the Event Viewer by searching or using win+R and type eventvwr.
- Navigate to Windows Logs >Application or System.
- Check for any recent error message related to Outlook or Exchange. Note the Event source, event ID and description.
- Else search the specific error codes online or in MS documentation to find the potential solution or workarounds.
If you find any error messages, try searching online for the implication and consult with the IT admin or service provider.
4) Check Firewall and Antivirus Settings
Your firewall and antivirus software may block Outlook from accessing the Internet. Sometimes, security software mistakenly blocks necessary network traffic. Here’s how to check your firewall settings:
- Open the control panel or settings of the firewall.
- Check the rules and any exceptions you may have for Outlook or Exchange.
- Ensure that Outlook is allowed to pass through the firewall. If prompted, you need to add Outlook to your trusted application list.
Do the same thing for your antivirus settings: ensure that it doesn’t block any connection or communication between Outlook and Exchange. If not sure, you can disable your antivirus software and test if the disconnection error remains. Be cautious since an antivirus running on disabled mode may make your computer vulnerable to malware attacks.
5) Disable Outlook Add-ins
There are some cases when Add-ins interfere with Outlook’s functionality. You can disable add-ins to identify if that’s the reason why Outlook disconnects from the Exchange server. Follow these steps to disable the add-ins:
- Open Outlook and go to File>Options>Add-ins.
- Go to Manage COM Add-ins and click Go.
- Click on Ok to save the changes and restart Outlook.
6) Run Outlook in Safe Mode
There is an option to start Outlook in Safe Mode to disable all add-ins and identify potential conflicts. The safe mode helps to isolate any issues that are caused by the add-ins.
- Press Windows + R to open the Run dialogue,
- Now, Type outlook.exe /safe and press Enter.
8) Scan for malware if Outlook Disconnected from Exchange Server
Run a thorough scan of the computer to ensure the elimination of malware that could be causing interference in Outlook from performing such an operation. Malware is known to cause a myriad of issues in the system, such as network malfunctions and data theft, among other issues. You can utilize a reliable third-party antivirus that will scan your computer and follow each instruction concerning the removal of detected threats.
How to Safeguard Outlook Data?
Use the Email Backup Software to back up Outlook emails to the hard drive. It offers a wide range of options for the email client, including Outlook. Issues like Outlook disconnecting from the exchange server occur again; it is best to have the important data with the user. Therefore, try using the tool to extract the emails to a safe location.
Conclusion
We hope you have resolved the issue of Outlook disconnecting from the Exchange server. If the issue persists, don’t hesitate to reach out. Combining both basic and advanced coupled with proactive measures to prevent situations that may lead to issues together a completely improved Outlook experience. Still further, using automated tools may enhance efficiency, security and general user satisfaction. These guidelines will help ensure a reliable and uninterrupted connection to your Exchange server.