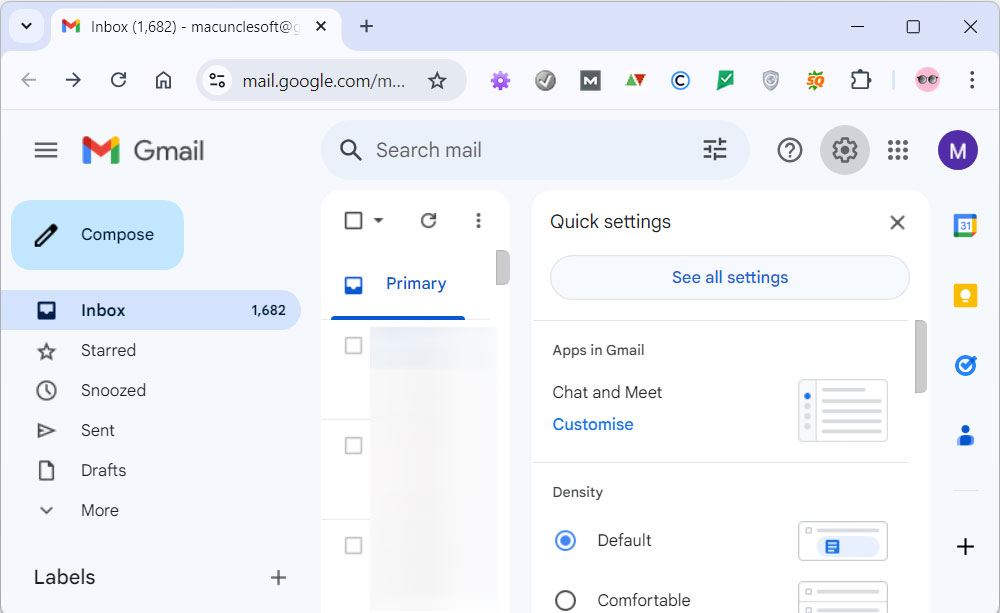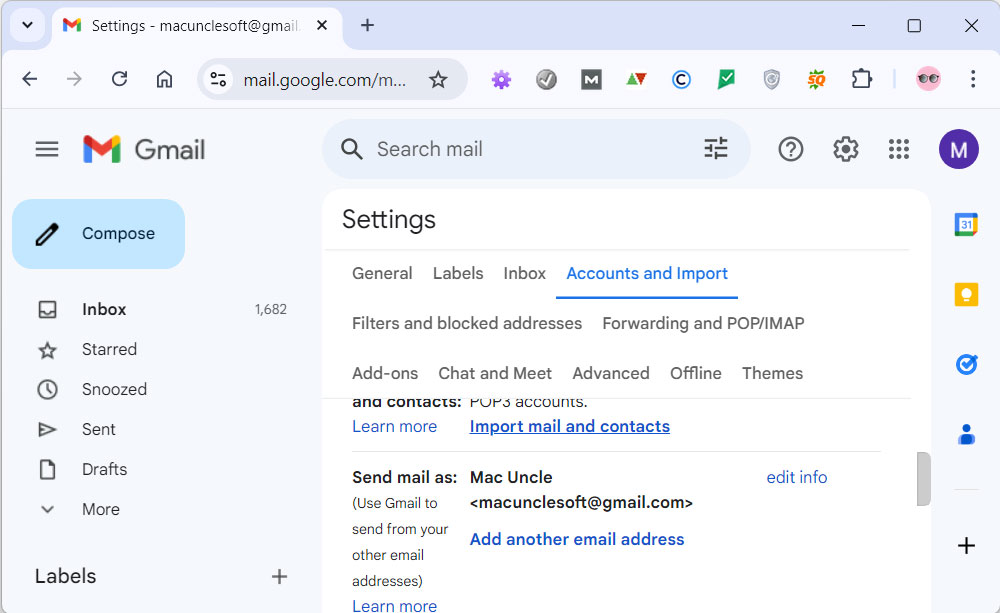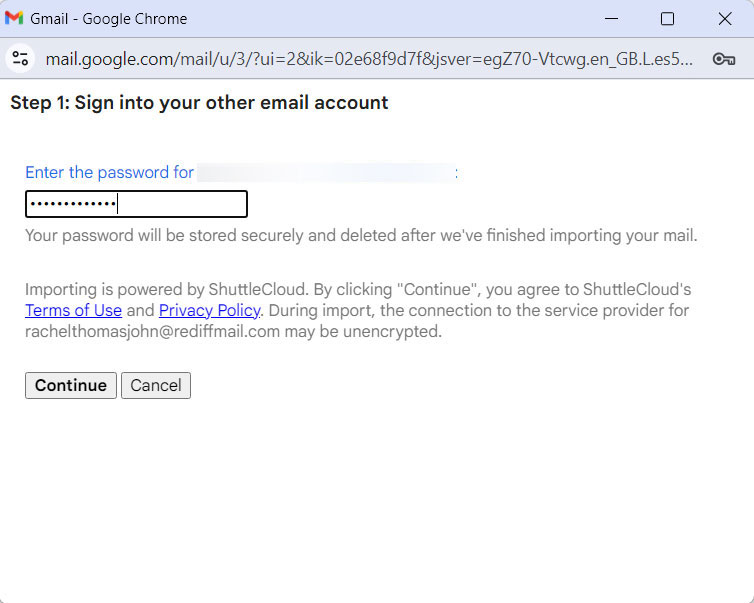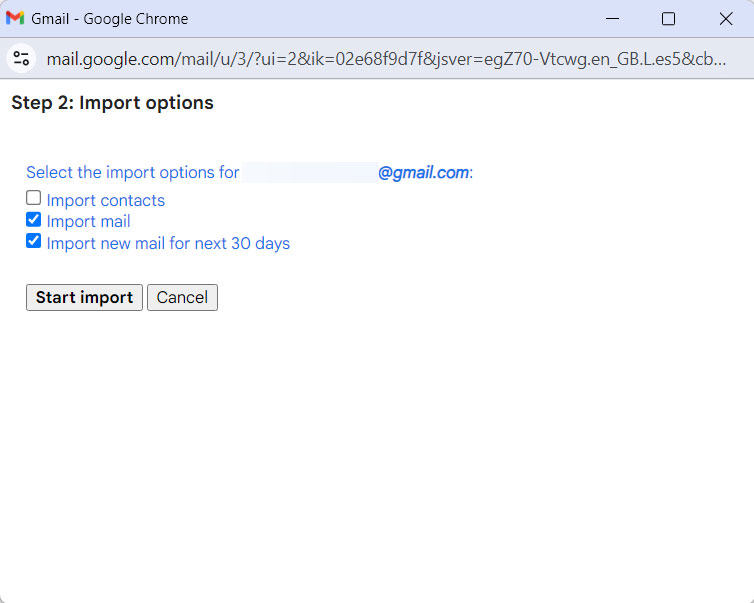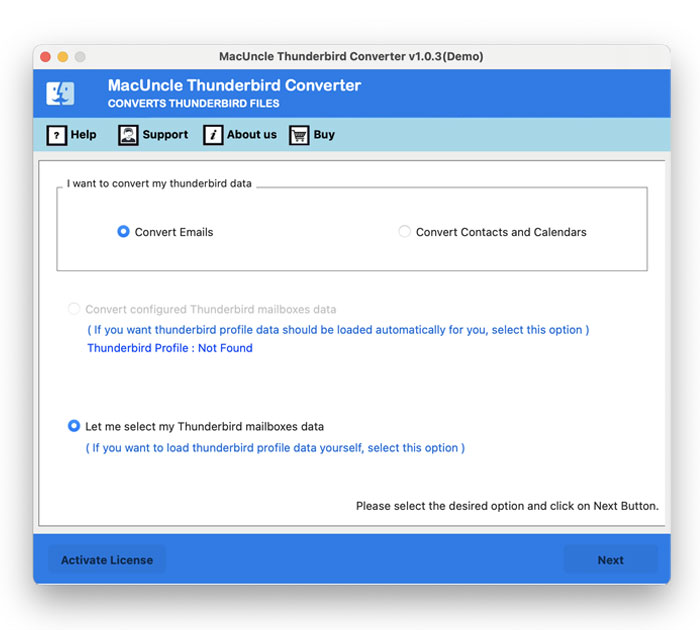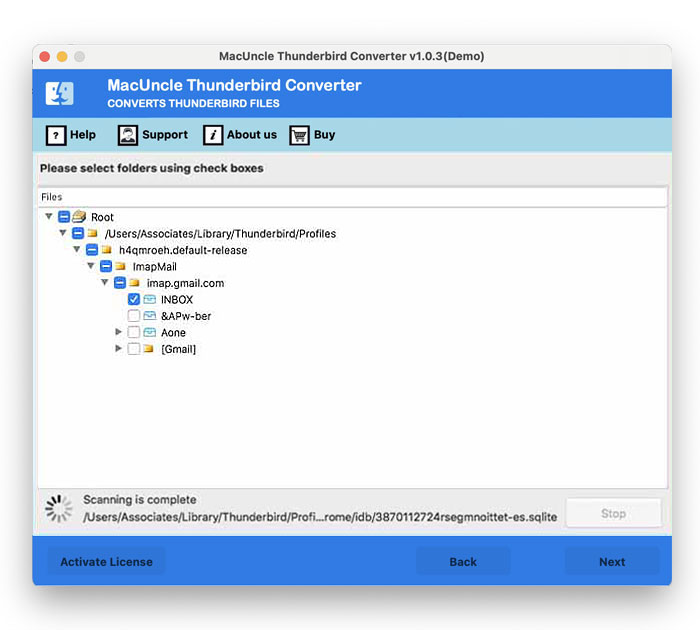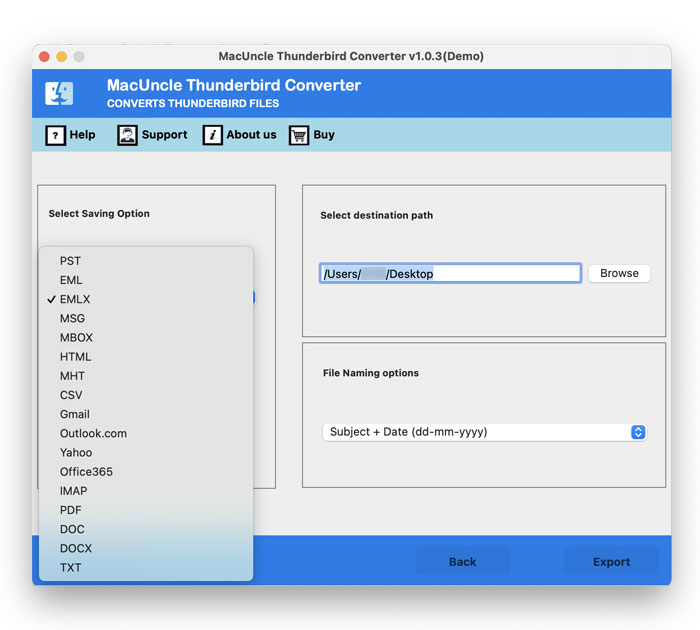How to Migrate Thunderbird Emails to Gmail Account?
Let’s figure out the strategy to migrate Thunderbird to Gmail accounts. Here, we will discuss the approach that could move emails as well as contacts from the Thunderbird account. Since there are numerous techniques to transfer emails, read the write-up carefully and solve the issue right away.
An open-source desktop email client program is Thunderbird. Users can use it for free. All mailbox information and emails are kept in MBOX file format in Thunderbird. On the other hand, Gmail provides a good amount of storage space, helpful search tools, and global accessibility. By importing it into your Gmail account, you may add all this functionality to your Thunderbird email.
Why Want to Migrate Thunderbird Emails to Gmail?
Thunderbird users want to export emails to Google accounts due to various reasons. Below are the major traits of Gmail that make other email clients users to make the transition.
- Multi-Device Compatibility: Gmail syncs across multiple devices, including your smartphone, tablet and computer. You can thus access emails from any device at any time.
- Offline Usage: Gmail offers the capability to view and compose emails even when you are offline.
- Advanced Search: Advanced Gmail search will enable you to retrieve certain messages immediately by keyword and label search capabilities, among other criteria.
- Integration with Google Workspace: In case you work on other Google services, including Google Docs and Sheets, Drive and Gmail will be well integrated so you can collaborate on a file and even share it.
- Security: Google puts significant investments into security measures to protect your email data from unauthorized access and threats. Thus, for secured email management,
- Reliable Infrastructure: Emails are supported by Google’s massive and reliable infrastructure, reducing downtime and enabling you to gain unrestricted access to your emails.
- Intuitive Interface: Gmail has an interface that is easy to use, making it friendly and easy to navigate even for a newcomer while keeping tabs on emails.
- Storage and Organization: Emails have ample space for storage, and features such as labels, filters, and folders are useful in organizing your messages.
How to Export Emails from Thunderbird to Gmail ? 3 Best Ways
We have three of the best approaches here. As per the needs, we recommend that users choose any of them. However, all of the approaches below work based on some of the other conditions. After getting an in-depth understanding of the approach, perform the migration. The solutions are as follows:
Method #1 Via Gmail Settings Connect Thunderbird to Gmail Account
- First of all, log into your Gmail account and navigate to the Gear icon in the upper right corner.
- Click on the See All Setting Option.
- Go to the Accounts and Import tab. Now press the Import Mail and Contact option.
- Enter the Thunderbird Mail email address and password.
- From the options, select the files to import to your Gmail account. Press the Start Import icon.
- Soon, you will get a message: “Your messages are being imported”.
Method #2 Using IMAP to Import Thunderbird to Gmail Account
IMAP access, which Gmail provides, stores your emails on a server. Moreover, it makes email import a straightforward drag-and-drop operation. From Thunderbird, copy your emails to Gmail as follows:
Steps to configure Thunderbird to accept Gmail as an IMAP account.
- Open the Thunderbird Application
- Go to Tools>Account Settings.
- Click on the Account actions and select Add Mail Account.
- Enter the Gmail email address and name of the account.
- Click Next.
- Enter the IMAP server settings
- Incoming Server: imap.gmail.com
- Port number: 993 (SSL)
- Outgoing Server: smtp.gmail.com
- Port number: 465 (TLS)
- Enable SSL/TLS for both incoming and outgoing serve
- rs.
- Click Next.
- Enter your Gmail password and click Next.
- Click Finish to complete the account setup.
Limitations of #1 & #2 Methods: To complete the above two approaches, users must follow the steps carefully. We need to check the procedures and then execute them. Moreover, a few files are only allowed to move to another email client. Either Thunderbird application or Gmail is required to work with the above approaches. Thus, to overcome all these loopholes, test the #3 approach.
Method #3 – Perfect Solution for Batch Migrate Thunderbird to Gmail Account
The right software is the Thunderbird Email Converter. The software is developed to convert or migrate emails from the Thunderbird profile. The whole migration can be carried out within the tool itself without any file conversion. All we need to do is select the email files or folder for another mail client.
Transfer Thunderbird Emails to Gmail in 4 Steps
- Launch the software on any of the devices. Choose the option to transfer emails or contacts.
- To add files, choose either the manual or automated file upload option. Hit the Next button.
- Here, the option “Let me select my Thunderbird mailboxes data” is selected.
- Thus, all the files will list down, choose any file or folder, and again press the Next button.
- Further, click on Gmail from the options, and the tool will give the field to enter the Gmail account credentials.
- Press the login button to move further.
- Finally, press the Export button to start the process.
Method #4 – Use GWMMO to Get Thunderbird Emails in Gmail
With the Thunderbird to PST Converter to export the email files in PST format and then with the help of GWMMO(Google Workspace Migration for Microsoft Office) to import the files into the Gmail Account. First, save the files in PST format.
- Complete the Installation and run the program.
- Enter Gmail account credentials and press Continue.
- Add the PST files and select “Migrate All Data“. Further, press the Next button.
- Finally, press the Next button to start the process.
Limitation: The migration might get interrupted, and you might need to restart the process again.
Features of Automated Method over Manual
Here are the functions of an automatic technique to migrate Thunderbird to Gmail, listed in points:
- An intuitive interface that simplifies the technique, requiring minimal technical expertise.
- Option to select particular emails or complete folders for export, providing flexibility in moving favoured content material.
- Ensuring that essential e-mail attributes, which encompass timestamps, sender facts, and attachments, remain intact after the transfer.
- Support for the bulk switch of emails, allowing the proper migration of a large range of emails properly away, saving effort and time.
- Real-time improvement tracking or status updates to maintain clients’ information about the persevering with transfer manner.
- Implementation of encryption protocols and adherence to statistics privacy requirements to guard sensitive statistics for the duration of the switch.
These functions together make an automatic technique for exporting emails from Thunderbird to Gmail efficient, dependable, and user-friendly.
Outline Blog
Now you can choose any method to migrate Thunderbird to your Gmail account. With the right method for the right scenario, perform the migration. However, the software recommended here applies to all situations. Effortlessly move the emails or contacts from Thunderbird profile to Gmail accounts.
FAQs
Q) How do I export all the emails in Thunderbird to Gmail?
A) If you want all the emails to Gmail from Thunderbird, then try connecting Thunderbird and Gmail with IMAP. For selective migration, use the recommended software.
Q) Does exporting Thunderbird emails to Gmail erase all emails in Thunderbird?
A) No, the process is meant to take copies of the emails and then transfer them to the other. All the methods mentioned migrate only the copies.
Q) Will I be able to export only a few folders or labels from Thunderbird to Gmail?
A) Yes, the software mentioned lets you choose the desired folder for a Google account.