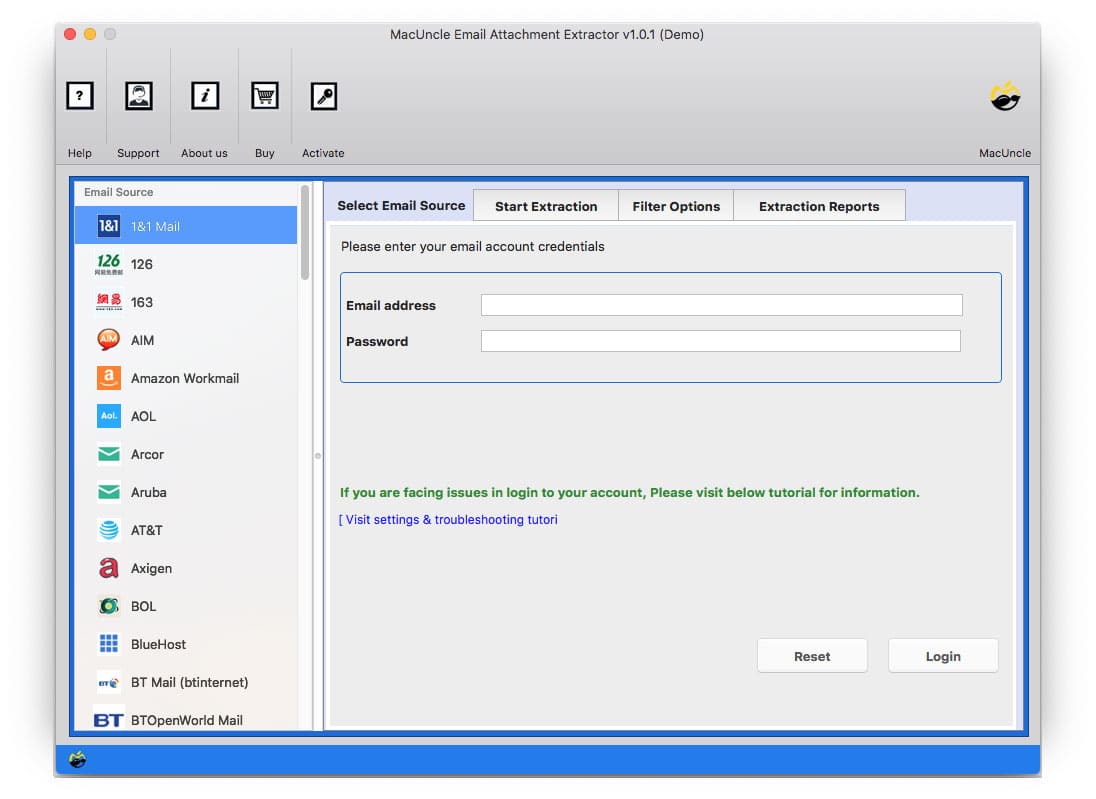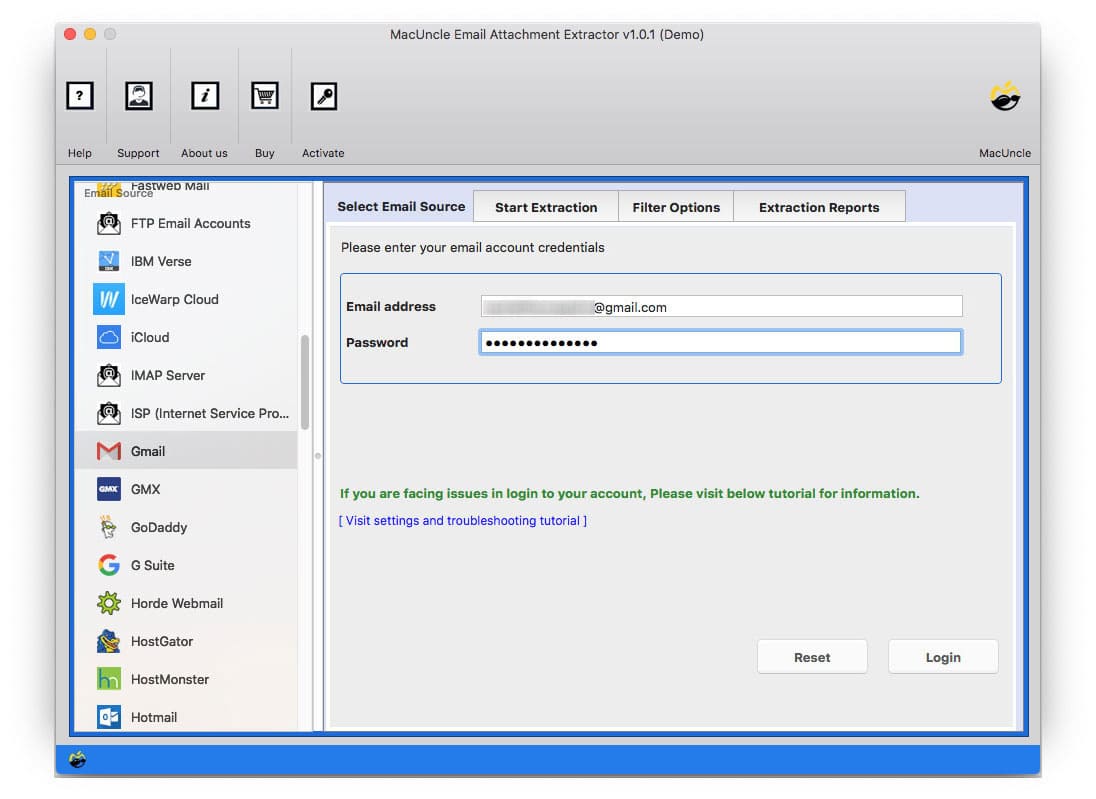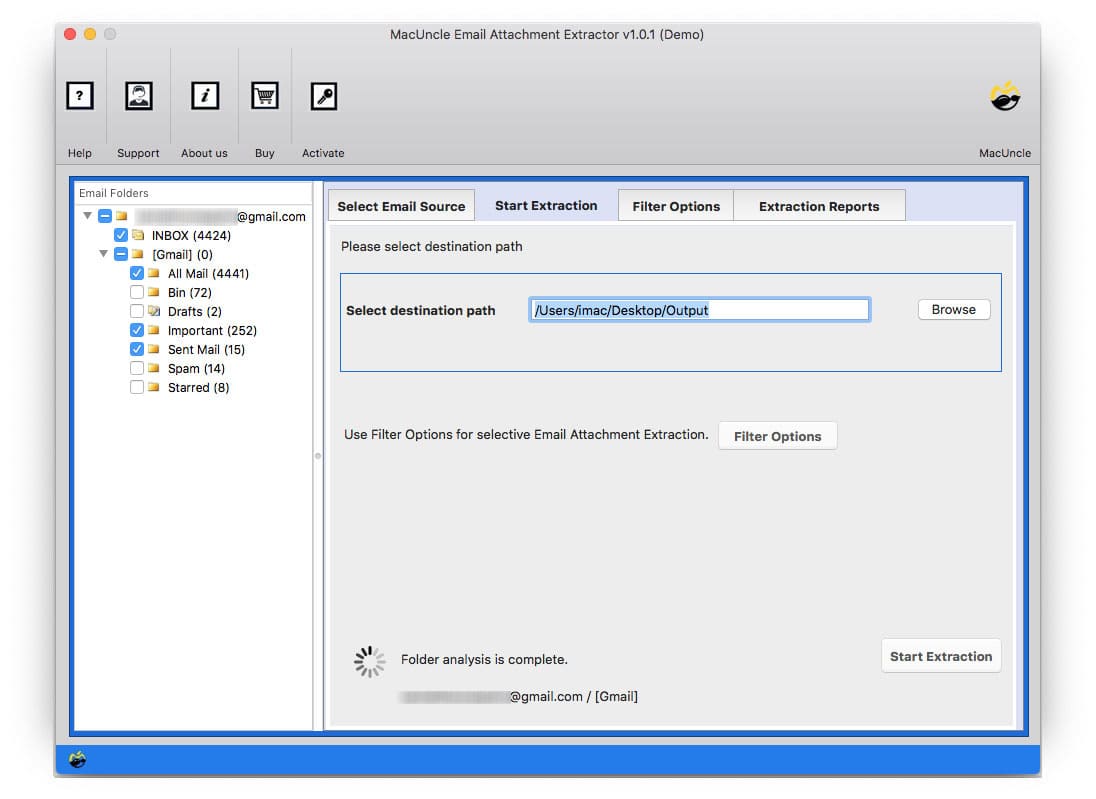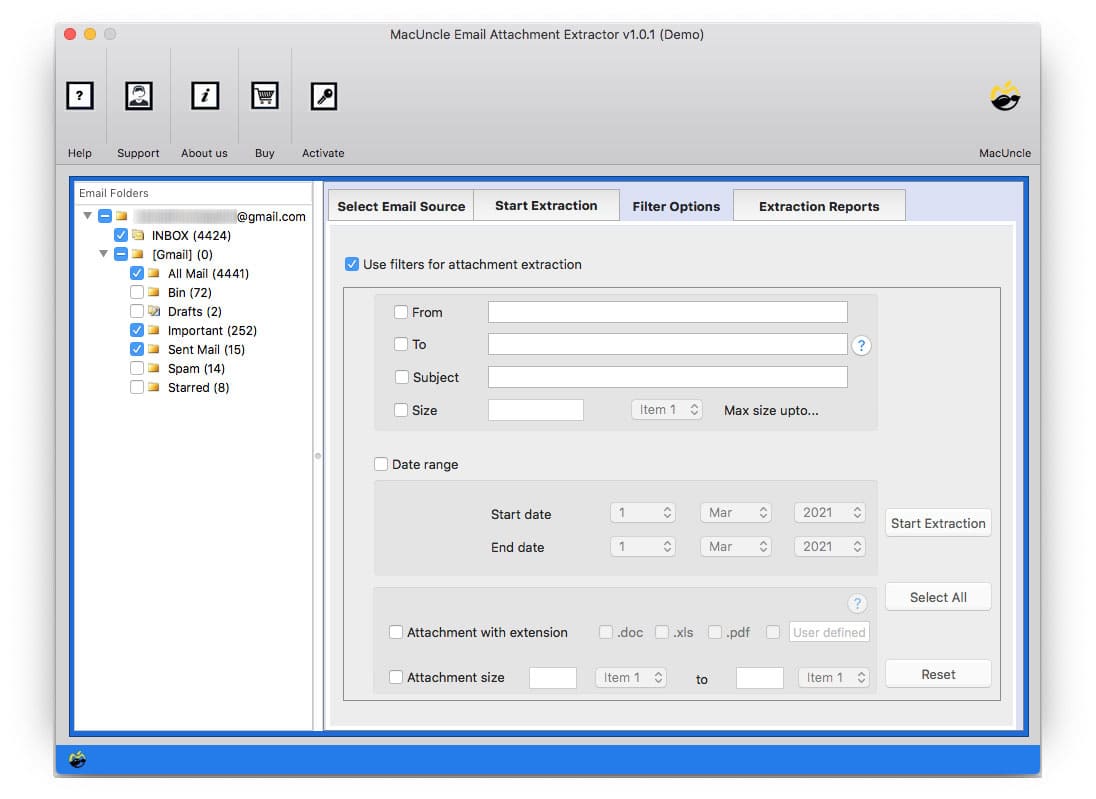How to Download Attachments from Outlook Emails ?
Are you searching for alternatives to save all your Outlook Email Attachments in bulk? Then here is the perfect way to solve this problem. Therefore, many users use Outlook on their Mac System to send and receive emails. Mac Outlook saves all of your data in OLM format and uses the solution download attachments from Outlook.
Outlook is a desktop-based email client which is available for Mac as well as for Windows users. Outlook for Mac Email service stores the database in OLM file format. This application allows sending, receiving, and storing emails, calendar entries, and notes, and saving them with attachments. Many users attempt to delete their attachments for various reasons.
Table of Contents
Ground Causes to Download Attachments from Outlook
Firstly, the mailbox data gets full due to the bulky attachments, which cause malfunctioning with the email services. The loading time also increases on Outlook while it hangs sometimes due to an oversized Outlook Mailbox.
- The Outlook application pauses due to the large size of the Outlook data file with a huge number of attachments.
- Corruption of the Mac System gets increased due to the Oversized Outlook mailbox files.
- We often prefer to get Offline access to the attachments.
- Sharing attachments with others who do not have Outlook.
- For better data management, saving attachments from Outlook locally is a good call.
So, save the email attachments locally on a hard disk to protect their data from corruption or loss.
Common Approach to Saving Outlook Attachments
Please be aware that depending on the version of Outlook you are using and the computer’s operating system, the particular instructions may differ significantly. These procedures are meant to serve as a generic how-to for manually obtaining Outlook attachments.
Save Attachments from Outlook On Windows:
- Launch the Outlook application on your Windows PC and sign in to your e-mail account.
- Navigate to the e-mail containing the attachments you need to download.
- Locate the email attachments inside the message.
- Download Individual Attachments:
- Click on each attachment one by one to open it.
- Once the attachment is opened, save it to your selected location by clicking ‘File’ > ‘Save As’ or using the context menu by right-clicking on the attachment and selecting ‘Save As.
- Go via the e-mail and repeat the procedure for each attachment you desire to download.
Here are the steps to manually save attachments from multiple Outlook emails on Mac OS:
- Start Outlook application.
- Choose the email with the attachments that you want to save.
- Then click “Attachments” and choose “Download All.”
- You can also utilize the Shift + Command + E key sequence if you’re running Outlook 365.
- The “Save All” option can also be selected by right-clicking on an attachment in the message header.
- You’ll be asked to choose a location or path for the attachments to be saved.
- To confirm your choice, click “Choose“.
The methods below should be followed if you want to download a certain range of file attachments:
- Open the message that contains the attachments you want to save in Outlook.
- Select “Save As” by performing a right-click on any attachment file.
- Select the path or location where you wish to save the attachment files by browsing there.
- To confirm your selection, click “Choose“.
If at any point you are unable to download attachments from Outlook Web App, check out the below toolkit for a quick solution.
How to Save Multiple Attachments from Outlook – A Stalwart Tool
If you want to download Mac Outlook Attachments, we recommend OLM Attachment Extractor. It provides you with a simple solution to save all attachments at once. It offers you a free trial version of downloading attachments from up to 25 Outlook files; thus, you can experience the ease of its working. With ease, the user can download Outlook Mac attachments from the Server directly in batches.
How to Download Attachments from Multiple Emails in Outlook?
Save attachments from multiple email messages in Outlook using the steps below
- Start the installed software and follow the steps to download all attachments from Outlook.
- Select Outlook from the “Email Source” and Enter the Credentials. Press the login button to proceed.
- Browse a location to store the attachments, or else the files will get saved to the Desktop by creating a new folder.
- Filter before starting: Use the filter option to download all attachments from desired Email IDs, Subjects, Date Range, etc.
- Hit the Start button to start the process of downloading emails from Outlook for Mac.
It works effortlessly and thus offers you a smooth and convenient way to save multiple email attachments all at once in just a few moments. It provides you with a wide range of options, You can preview all of your attachments before saving, thus providing you with a safety net. You can store your resultant folder or attachments in the desired location as it provides multiple File Naming Options.
Also read: Import OLM Email Files to Gmail Account
Why Do We Need a Tool to Save All Attachments in Outlook
The application offers you a coherent GUI that both technical and non-technical users can access without any hassle. Here are some of the benefits which you can obtain after using it:-
- It can effortlessly save Outlook attachments on a Mac or Windows.
- You can download attachments from multiple Emails in Outlook at once without any glitches while maintaining the folder hierarchy after the completion of the process.
- The tool offers a solution to save the attachment to the preferred location using the browse button on the Select Saving option.
- It supports and works very well in all versions of Mac OS, like 10.9 Mavericks, 10.8 Mountain Lion, 10.10 Yosemite, OS X 10.11 EL Capitan, etc. And all the Windows OS versions.
Find out the best technique to save Outlook Emails to a Mac hard drive
Final Verdict!
The above write-up gives you a precise and perfect solution for being unable to download attachments from Outlook on Mac. Therefore, considering all the queries, we have suggested a powerful and dynamic tool that works amazingly well to save attachments from Mac Outlook. It offers a simple and efficient way while you can rely on it completely for the best results.
FAQs
Q1) Why is Outlook not downloading attachments on a Mac?
A1) There are multiple reasons why Outlook does not download the attached document, such as installation problems, antivirus, etc. One of the vital points to do is to confirm the attachments are from a trusted sender. If not, MS Outlook would probably block the attachments.
Q2) How do you download and store the attachments from Outlook?
A2) The best and most direct method would be using the mentioned software to save the files locally to the system.
Q3) Why would I need to download Outlook Mac attachments from the Server in batches?
A3) The need to download attachments from Outlook arises for numerous reasons. Firstly, the mailbox data can also turn out to be incomplete because of bulky attachments, causing malfunctions and increased loading issues. Additionally, an oversized Outlook mailbox can lead to system corruption. Downloading attachments locally can assist in preventing record loss or corruption.
Q4) What is the common method of saving Outlook attachments on Mac?
A4) The common technique includes manually saving attachments from Outlook on Mac. You can do this by way of starting the Outlook software, selecting the emails with attachments, and then deciding on the “Download All” option. Alternatively, you can keep personal attachments by clicking on them and selecting “Save As.”
Q5) Are there unique steps for saving attachments from more than one email in Outlook?
A5) Yes. In case you need to store attachments from multiple emails in Outlook on Mac, you could follow these steps:
- Start the Outlook application.
- Select the emails containing the attachments you want to shop.
- Click on “Attachments” and pick “Download All.”