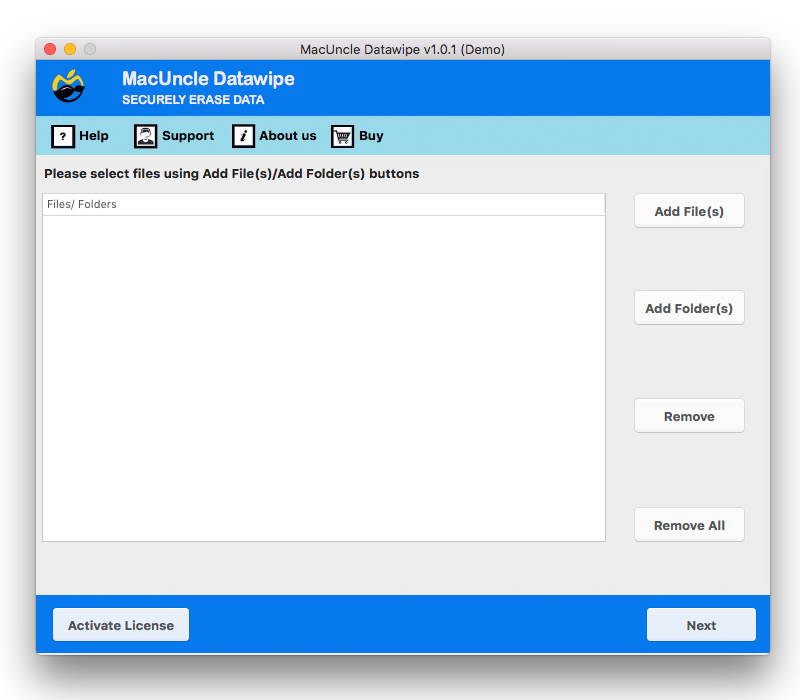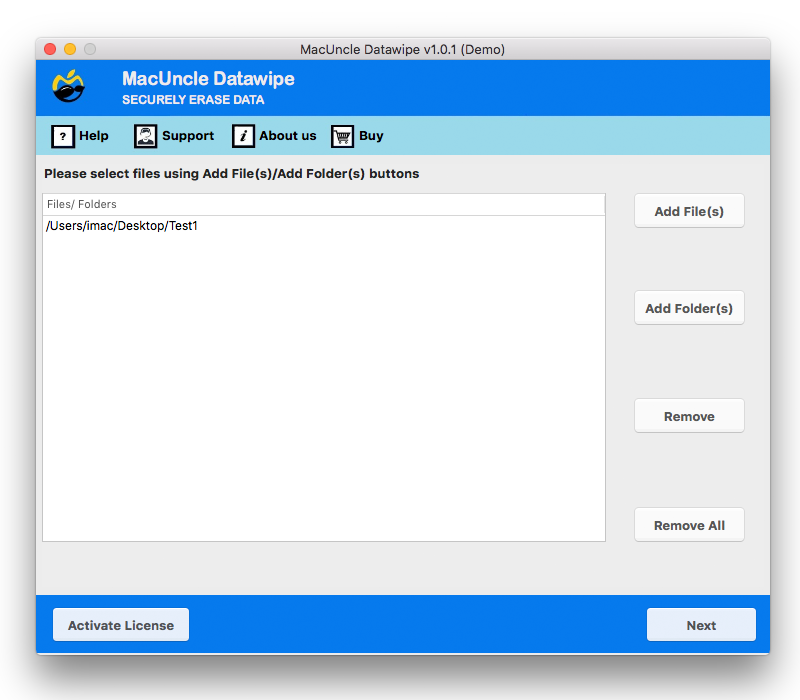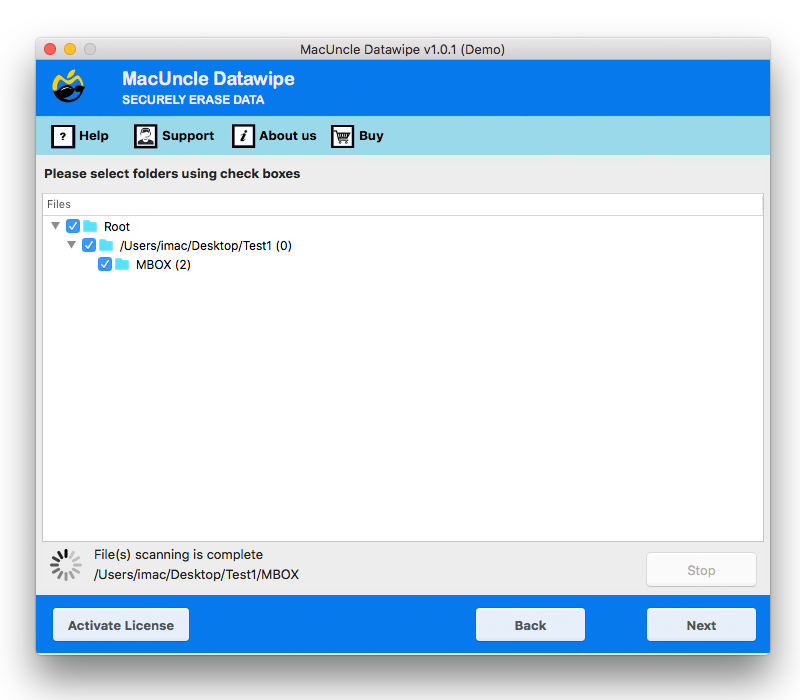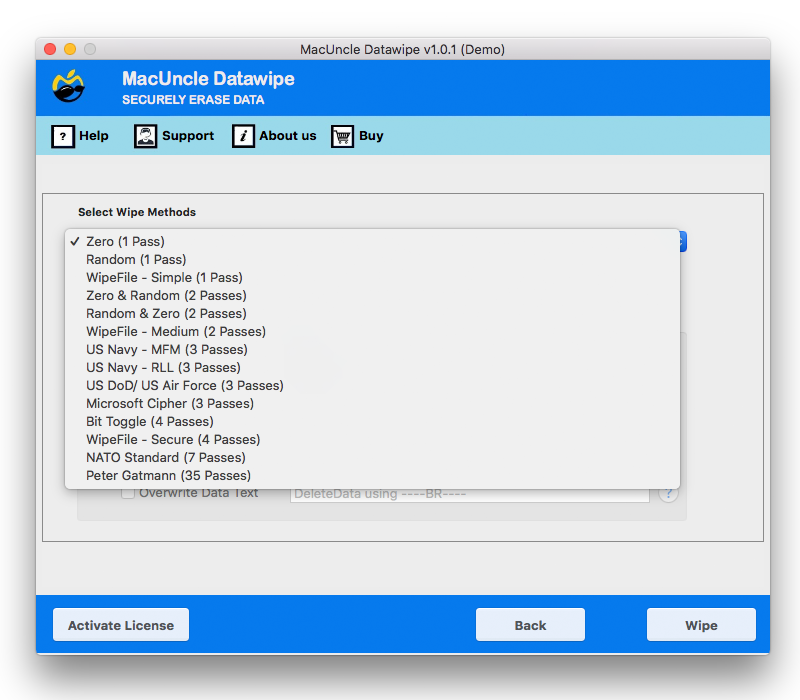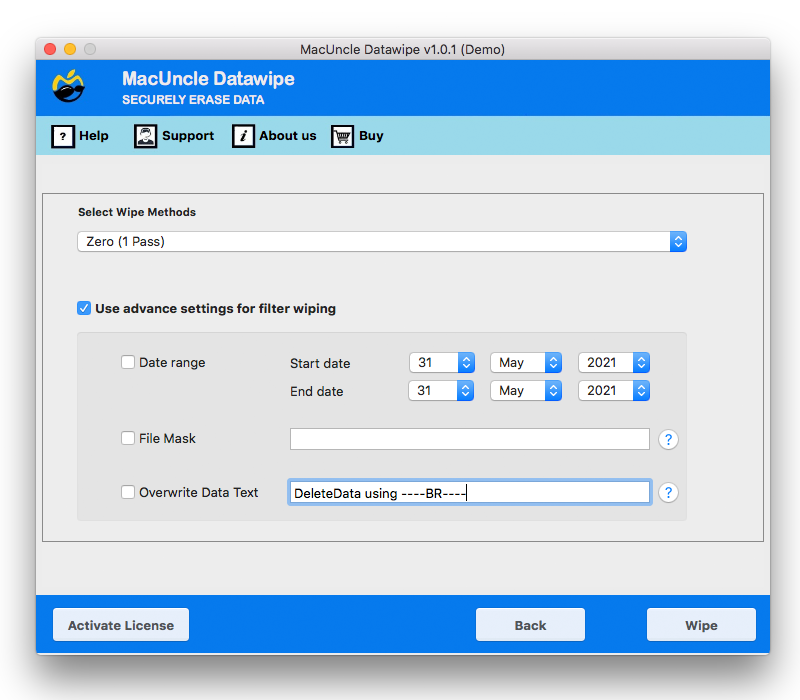How to Delete Files from SD Card on Mac ?
Learn the different techniques to delete files from SD card on Mac OS. Deleting or removing any file from a device is as simple as it is. However, to permanently delete the data from the SD card and make it brand new again is something we need to find a solution for. Therefore, here we are with a discussion to find the perfect software.
User Query:
“How can I permanently delete the files from my SD card? I want to store some of my important data on the memory card before I want to remove the files completely. At the time point, I want to delete the files with some secured erasing method. Please provide a method to delete the files.”
If you are here in the same situation then keep reading the whole article.
Without question, using an SD card is more vital than ever before because it allows you to store more files than your primary device could. Not being able to delete files from an SD card is a burdensome issue. The necessity of formatting and deleting data from a storage device is something we all have to do at once. One should be aware of some facts about SD cards, as they will ensure that you must delete them regularly.
Also, some might be unable to save data to their SD card if they receive an error message such as ‘no permission to remove.’ Well, that is an issue pointed out in the above query. Get the coherent solution for the same from here.
We also have the complete information on how to delete multiple files from Mac Hard Drive
Impeccable Software to Delete Files from SD Card on Mac
Download Data Wipe for Mac to remove the files permanently from the removable SD card. The software performs different methods of wiping data from the preferred disk. With any of the methods perform the file deletion and get the SD card formatted without leaving any data behind.
How to Delete Files from SD Card in 4 Steps
- 1. Open the application on any Mac OS 10.8 Mountain Lion.
- 2. Connect the SD card to the system and then follow up with the next step.
- 3. Use the Add Folder button to select the removable SD card location. Press the Next button to move further.
- 4. All the files will be scanned and loaded into the software panel. Choose the desired location and then again hit the Next button to process.
- 5. From the new tab choose an option from Select Wipe Method.
- 6. Also set up the filter option for deleting data from SD cards on Mac Operating System. Filter
- 7. Press the Wipe button to initiate the procedure.
Test the software with the trial package with free deletion of 10 files from the SD card. It will give an insight into the software operation and all its important features. Since it is a testing phase, all the features are included in the trial package. Later on, purchase the desired upgraded version of the software. Click on the button below for more information.
Different Algorithms to Delete Data from SD Cards
The software has different approaches or methods to delete the files permanently from the removable SD card. Learn about the multiple techniques of the application to delete the data entirely.
- Zero (1 Pass): Delete the data from the SD card by using the method of overwriting with the value “0”.
- Random (1 Pass): As the name suggests, the data will be replaced with random data in a single pass.
- Wipe File Simple (1 Pass): Erase the file by wiping out the data in one go.
- Zero & Random (2 Pass): The method performs 2 passes with the combination of 0’s and random data.
- Random & Zero (2 Pass): It operates by overwriting the data with random values and further with 0’s.
- Wipe File Secure (4 Pass)/Medium (2 Pass): Use the method of deleting data that occurs four times.
- US Navy – MFM (3 Passes): Overwrite the data value in the SD card in 3 passes. It is the data-erasing method of the United States Navy.
- US Navy – RLL (3 Pass): Performs the technique of replacing the file data values with RLL encoding.
- Microsoft Cipher (3 Passes): The method will replace data with 0’s, random values, and fixed value passes.
- US DoD/ US Air Force (3 Passes): Perform the data erase method with 3 passes of DoD standard.
- Bit Toggle (4 Pass): Delete files from SD card on Mac with 0’s and fixed values.
- NATO Standard (7 Passes): Replaces or overwrites the data in 7 passes. A wiping standard of the North Atlantic Treaty.
Client Review
It works. I found the application recently to delete some of my confidential pre-owned data files. After testing the demo edition now, I have the upgraded version. All the wiping methods offered are better than the others. This is a tool one must have to securely delete files.
Recently used the application to remove some of the files from my Micro SD card. Easy to use and instant solution. I was able to delete the files permanently from the card without any trouble or time consumption.
Final Verdict
The SD card data can be removed completely with MacUncle. We are keen to give the best solution for the out esteemed customer. Try out the above-suggested application to delete files from SD cards on Mac OS. The above steps can be used to erase the data from the SD cards effortlessly within the tool itself.
For any queries, feel free to connect with Customer Support.