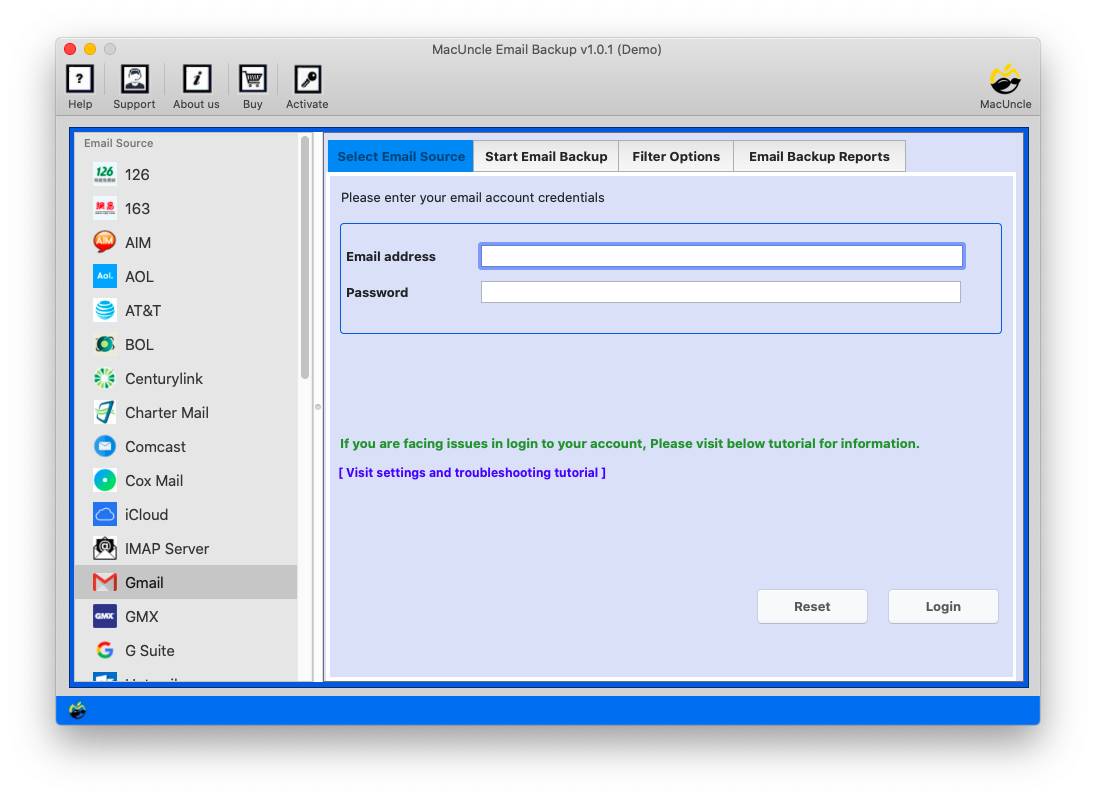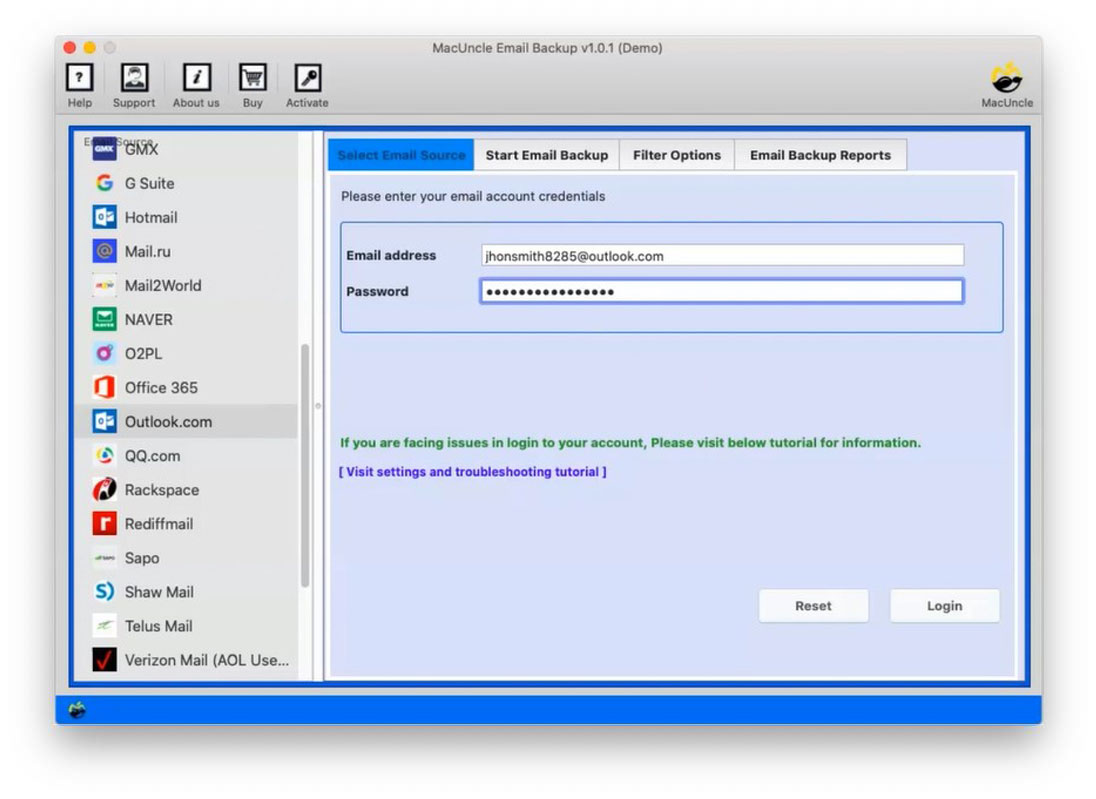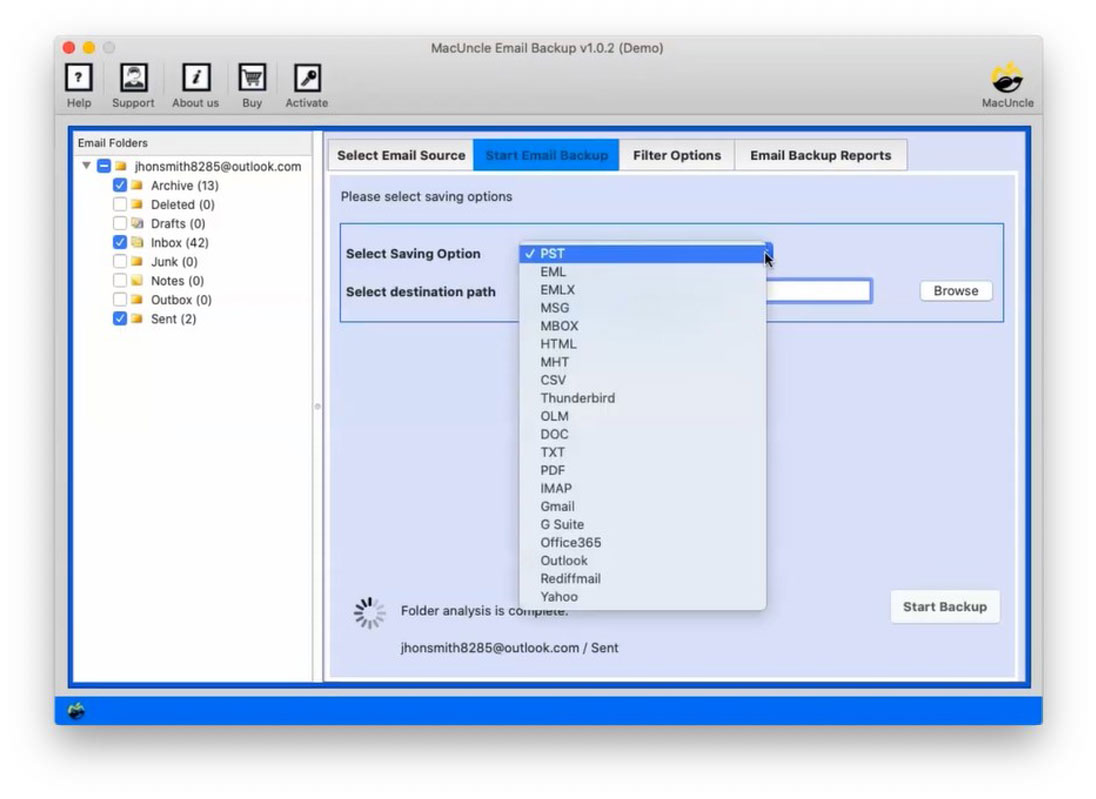Convert Outlook Emails to PDF | Get the Two Best Ways
You, as a user, must ensure that every important piece of data or email is well protected before any unprecedented event happens. Many professionals download their important Emails to local storage to avoid data loss or corruption. We will provide the best and quickest solutions to convert Outlook Emails to PDF. There are multiple methods to save Outlook email as PDF, therefore, here we will give two of the best ways.
You have to be smarter and more vigilant regarding your data. Users convert their emails to PDF format, which is widely accessible & acceptable. PDF format – a standard file format that can be accessed on almost every device, regardless of the OS of the device. Thus, PDF is the most used and easiest format for you to use.
Table of Contents
If you want an instant and direct method, then try using the Outlook.com Backup Tool. It is designed specially for the Outlook Web app to extract the emails to an alternate location in a desired file format. Try the advanced version to get unlimited file conversion.
How to Manually Save Outlook Email to PDF?
- Firstly, Log in to your Outlook.com Account on your System.
- Now open the email which you want to store as a PDF file.
- Click the More icon on the top bar and select the “Print” Option.
- Select Save as PDF and then click on the Save button.
- The file will be saved in the selected folder you chose in Step 4.
Limitations of the Manual Method
- It does not convert multiple Outlook emails to PDF at once, you have to repeat the same process again and again.
- The entire process is tedious and time-consuming.
Therefore, if you want to overcome the above-mentioned limitations, then here we are with the Best Alternative Solution to help you.
Best Approach to Export Outlook Emails to PDF in Batches
If you want to export Outlook Emails to PDF on Mac in bulk, then here is the most appropriate way: Email Backup Wizard. The tool simply backs up your Outlook.com Emails to your local storage, and you can convert them easily to a PDF file format. The software is user-friendly, and the users can easily, without any technical knowledge, back up Outlook Emails and convert them to PDF format.
The application provides you with 25 email file backups or conversions, which you can try and can later opt for its Pro version. The software works smoothly and offers you a wide range of Filter options to enhance your conversion even more.
Also, get the solution: Archive Outlook Emails Locally to Mac System
How to Save Outlook Email as PDF in Batches?
The software offers you exotic and rich features to convert Outlook Emails to PDF. Follow the steps carefully to understand the process more:
- Step 1: Start the software and choose Outlook.com from the Email Source Options.
- Step 2: After clicking the required email client, enter the Account Credentials into the software panel.
- Step 3: Now select the email folder to convert and choose PDF format from the list provided.
- Step 4: If you want to move on with a selective backup of your emails, go to Filter Options.
- Step 5: Now, click on the Browse option to save Outlook Emails as PDF on Mac in a specific location.
Thus, after a few minutes, you will receive messages regarding the successful completion of the Conversion Process. You can then access your Outlook.com email files in PDF format on your local storage.
Also, find the solutions for – Transfer Outlook Emails to Another Account.
The Software Features to Convert Outlook Email to PDF
You will get the best results after using the tool, while you experience worthwhile features at the end of the process. Here are some of the extraordinary traits of the Wizard: –
- You can save Outlook email to PDF from every possible folder of the Email Client.
- The tool offers you different file naming conventions. The naming option is a combination of From, Subject, date, time, etc. These features will be helpful if you want your files to be organised and easy to locate.
- You can export Outlook Emails to PDF on a MacBook using different Ways: –
- Bulk Selection- Using this mode, you can convert multiple files or folders all at once.
- Selective Option– If you want to convert Outlook emails of a specific date or want to export only important emails, then you can go for it.
- The Application provides a 100% guarantee of safety, the software won’t hamper your system or do anything with your data.
Summing Up
After reading the entire article, we assume that you are now in the best possible situation to convert Outlook Emails to PDF on Mac. Here we provided you with different Ways, the Manual Method. However, it works only if you have a limited no. of emails as the method is tedious and time-consuming. To avoid the limitations, we have provided a Professional Solution to export Outlook Emails to PDF on Macintosh. Use to tool for bulk conversion of Outlook.com emails. The software offers you rich and exotic features to work on.
FAQ – Save Outlook Email as PDF
Q) How do I save multiple Outlook emails in PDF Format?
With the recommended tool, users can convert multiple Outlook emails to PDF format with ease. Select single or multiple files/folders, then process
Q) Do I need to have Outlook installed on my MacBook to use this software?
No, enter the Outlook account credentials into the required field and follow the procedure. The tool works independently without the support of an external source.
Q) Is it possible to convert all my attachments along with Outlook Emails?
Yes, all the Outlook data can be saved in PDF format using the application. Upgrade to the Professional version to convert all the Outlook Emails to PDF format.