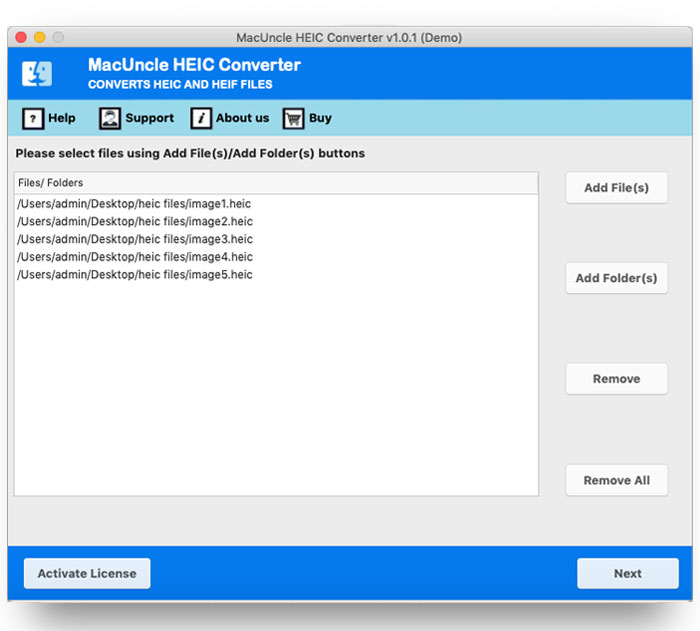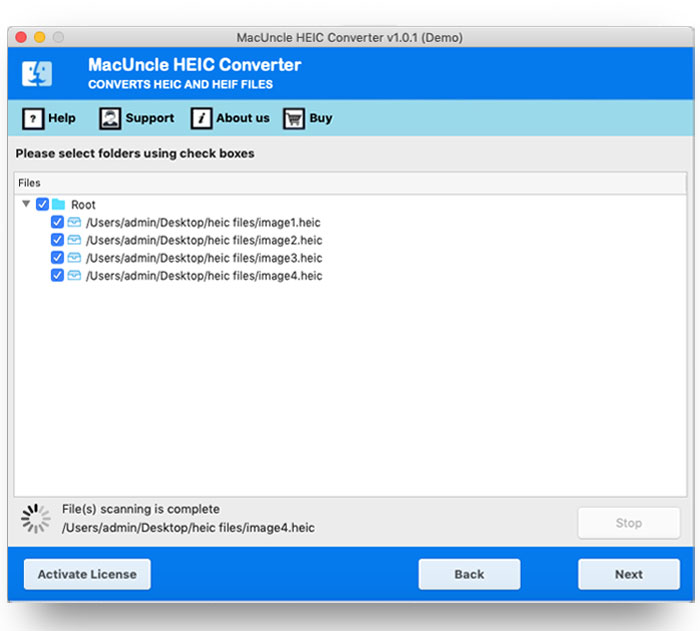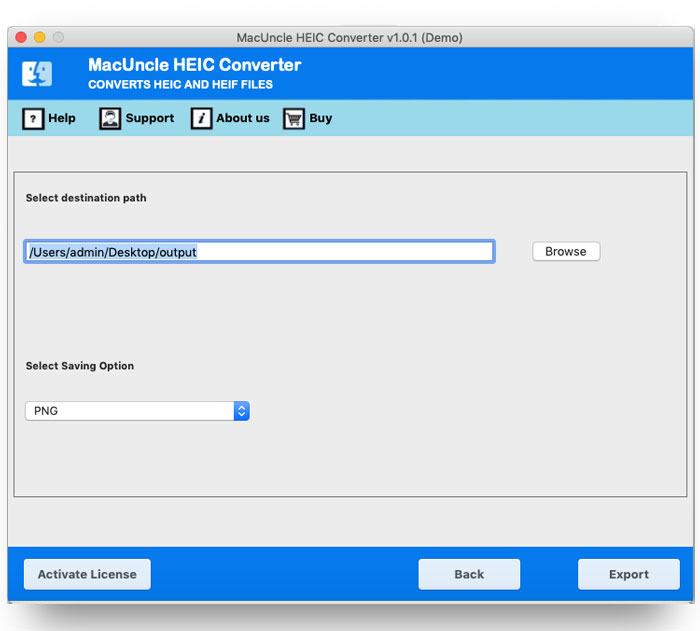Instant Method to Batch Convert HEIC to PNG without Losing Quality
From the article here get the solution to batch convert HEIC to PNG format on both Mac & Windows OS. Regardless of the number of files perform the conversion and obtain the result within minutes.
You will find a different method online to convert HEIC to PNG in batches. But if the image files are confidential then due to security reasons the online services become invalid. We can’t upload the files to any sites without knowing what they are offering. Therefore, try out the approach we have and obtain the result without modifying the image or the Metadata of image files.
Table of Content
Reasons to Convert HEIC to PNG Format
PNG emerges as the desired preference for changing HEIC files because of its flexible capabilities and big compatibility:
- PNG employs lossless compression: It means that no quality is misplaced and all of the unique photograph’s information is retained. This makes it an awesome alternative for storing images, consisting of designs, trademarks, and illustrations, that need to be precise right down to the final pixel.
- Support Transparency: PNG enables the seamless merging of pictures with diverse backgrounds. PNG offers you the transparency functions required for excessive-end graphics, whether or not you need to overlay pictures or make translucent emblems.
- Universal Compatible: PNG is universally compatible with all internet browsers and platforms, not like HEIC, which all of them may not support. This improves the user experience by making certain that your image looks continually and without distortion whilst shared online.
- Editing Flexibility: Because PNG files hold layers, transparency, and other important image traits, they’re perfect for modifying. When it involves precision enhancement, PNG gives the ability and variety needed for image retouching and digital painting creation.
Batch Convert HEIC to PNG without Altering any Data
The HEIC Image Converter Tool is the right application to save image captures in iOS devices to PNG format. Create PNG files from HEIC image files with the help of the application. Batch converts the image files in *.heic or *.heif format to *png by preserving the EXIF information. The resolution and the quality of the files are maintained well even after batch conversions.
How to Convert Multiple HEIC to PNG Format?
Launch the software on the system and start following the steps given below:
- Step 1. Add *.heic or *.heif image files to the software interface using any of the ADD buttons. Press the Next button to proceed.
- Step 2. The files will get scanned and loaded to the panel for the user to select. Choose any files and again press the Next button.
- Step 3. As a result, a new tab will open up with different saving options. Select PNG format from the options.
- Step 4. Browse Select Destination Location to store the converted HEIC files.
That’s it. Wait for a while till the HEIC image files get processed in the application.
Read more related articles: How to Convert HEIC to JPG on Mac in Bulk?
FAQ
Q) What are the software requirements to set up the application on Mac?
A) The tool works independently without the assistance of any additional service or applications. However, the software works on all the latest editions of Mac above 10.8 Mountain Lion.
Q) How can I convert multiple HEIC files to PNG?
A) Use any of the Add buttons to upload HEIC files to the software interface.
Q) Where are the converted files stored in the system?
A) Choose an appropriate location to store the converted files by browsing Select Destination Location. Whereas the tool will store the converted file in the default location – Desktop.
Conclusion
Why convert single files at once when you can change the *.heic files to *.png in bulk mode. Without losing the image quality one can convert HEIC to PNG using the above-recommended application. Follow the procedure here and get an accurate result without altering the Metadata information.