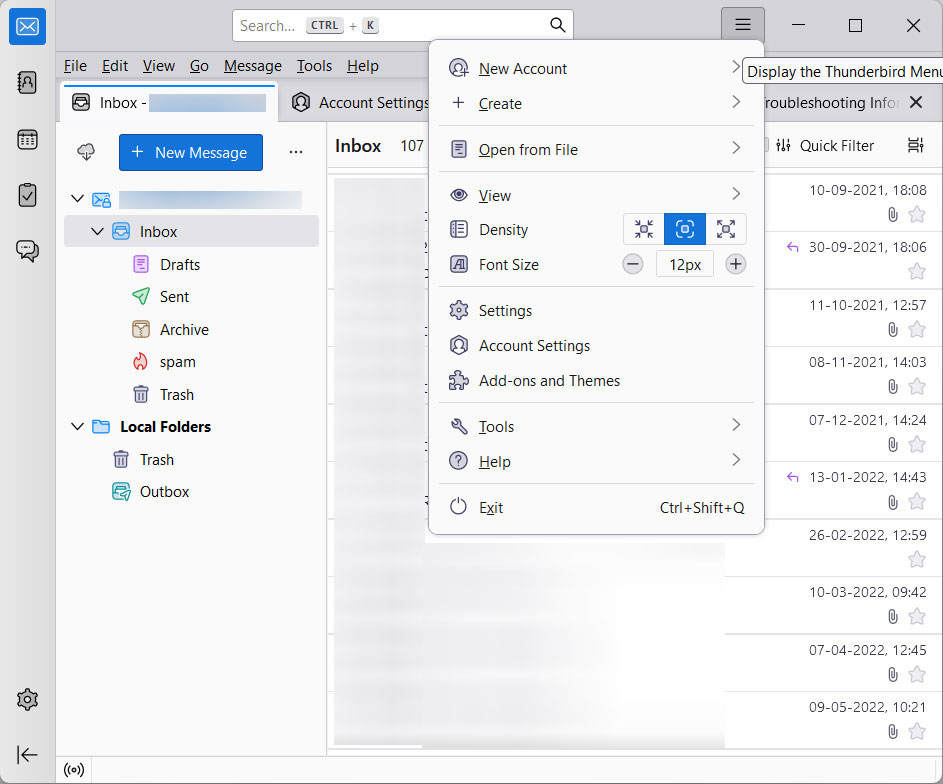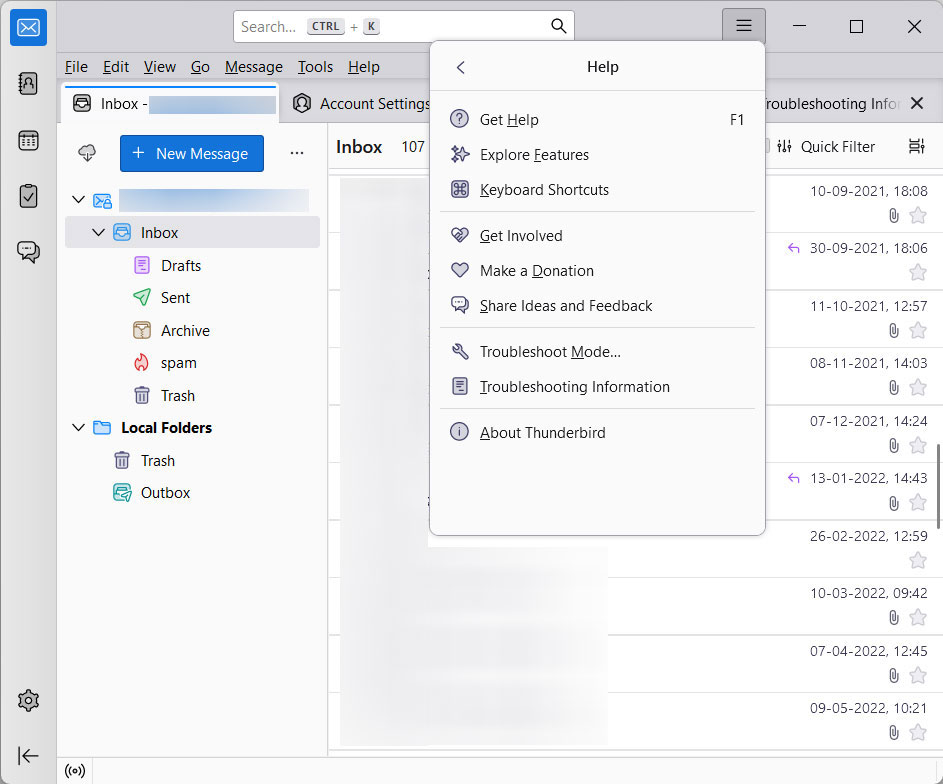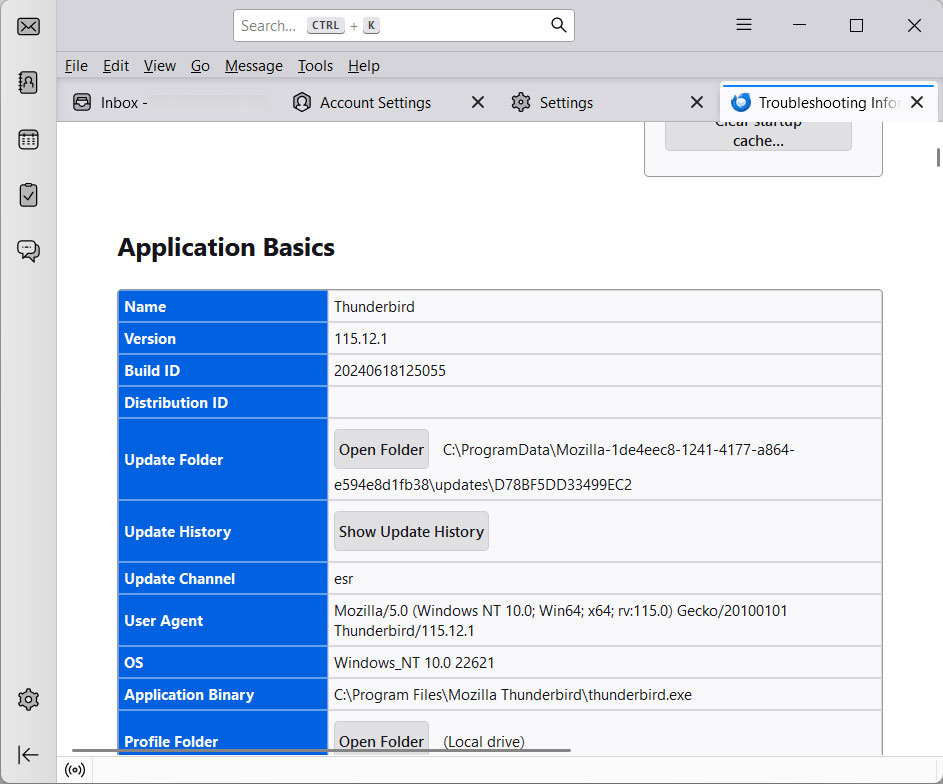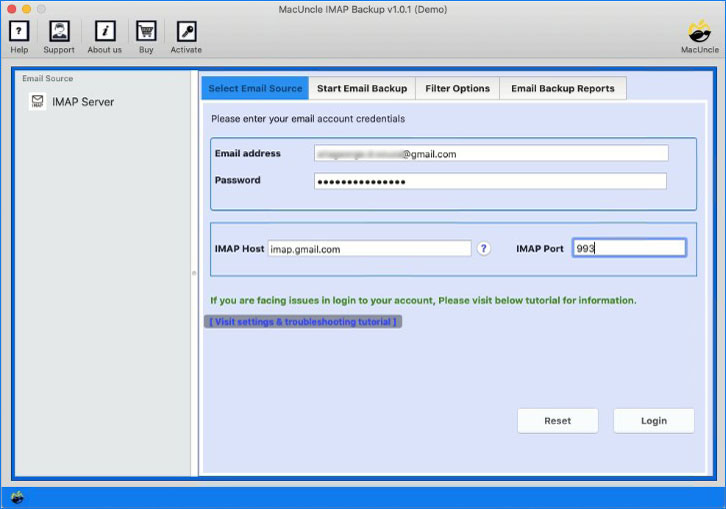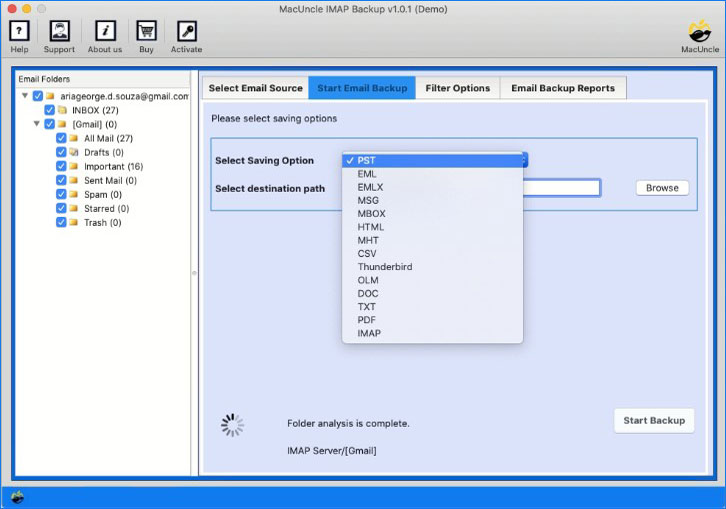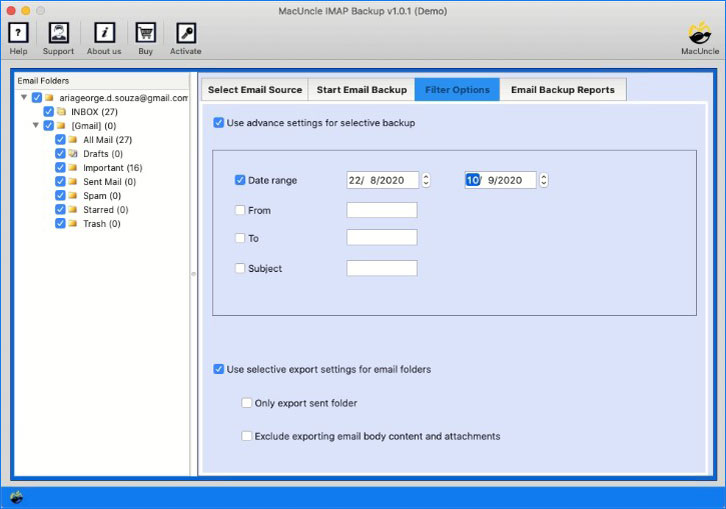How to Backup Thunderbird Emails? Manual and Automated Methods
Here we will find out the distinctive methods to backup Thunderbird emails in batches. Backing up the emails is crucial to ensure you don’t lose important data. Keeping the user requirement priority, we will work on the different approaches for Thunderbird backup.
Thunderbird is a popular email client that offers various methods to backup the emails. It is a free, open-source email client developed by Mozilla the same organisation behind the Firefox web browser. The email client is designed to handle emails securely and efficiently with features that make it a versatile choice for professional and personal reasons.
Table of Content
How to Backup Emails from Thunderbird
Manually backup the emails from Thunderbird which involves copying the default folder, which contains all the email data, settings, etc. In the first method, we will figure out how to Backup Thunderbird emails by using the copy approach. If the manual method does not work for you, try using the automated one.
Manually Backup Thunderbird Emails
This method is not about manually backing up the emails from Thunderbird, whereas Thunderbird itself fetches the data in a default folder. Thus, the following steps will let you know where the profile is located.
- Start the Thunderbird application.
- Navigate to the menu button (3 horizontal lines).
- Go to the Help>More Troubleshooting information.
- Find the “Profile Folder” under the “Application Basic” and click on “Open Folder“.
- Now copy the whole folder and paste it to the desired folder.
Note: As we discussed above it is clear that here we are finding the default location of the Thunderbird account. It saves the email filed in a single file format. For multiple file format options, try using the automated approach.
How to Get the Thunderbird Emails Locally?
In the above procedure, we can only backup the emails with the help of the Thunderbird application. With the IMAP Backup Software, we can back up emails from anywhere without any software installation. Use the same tool to Move Thunderbird to New Computer in any desired file format.
4 Simple Steps to Use the Software to Backup Thunderbird Mailboxes
- Launch the software for Thunderbird email backup.
- Enter Thunderbird email credentials in the desired field.
- Add the IMAP details to the required field.
- Choose the desired folder from the left panel.
- Select any desired saving file format.
- Use the filter option to backup selective emails from Thunderbird.
- Click on the Start Backup button.
Additional Tips for Thunderbird Email Backup
As we have discussed the solution for the same, now let’s find out the tips for the Thunderbird mail backup procedure.
- Regular Backups: Set regular backups to ensure that all the latest data is saved locally.
- Encryption: If the backup is stored on cloud service or external drives ensure to encrypt the backup to protect the sensitive information.
- Multiple Copies: Keep multiple copies of the same backup in different locations. In case of any data loss, we can get access to the same.
Conclusion
Here we have discussed the solutions and the reasons why the process of backup Thunderbird emails is essential for data security. Whether you choose the manual or the automated method the safety backup saves time and trouble in case of data loss. Follow the steps to easily get and restore the Thunderbird emails.
FAQs
Q) How do I manually backup the emails from Thunderbird?
A) You can navigate to the Thunderbird profile location:
- On macOS: ~/Library/Thunderbird/Profiles/
- On Windows: C:\Users\[UserName]\AppData\Roaming\Thunderbird\Profiles\
Copy the email data in the location and store it in any location as per the user’s need.
Q) Why should I need to back up Thunderbird emails?
A) Backing up the Thunderbird emails ensures that you don’t lose the important messages, other data and settings in the Thunderbird profile in case of any hardware failure, accidental email deletion or any other issue.
Q) How to automate the backup process for Thunderbird emails?
A) There is no manual approach to back up Thunderbird emails from the account. With the suggested software we can easily get the emails from Thunderbird to any location as per the we prefer.