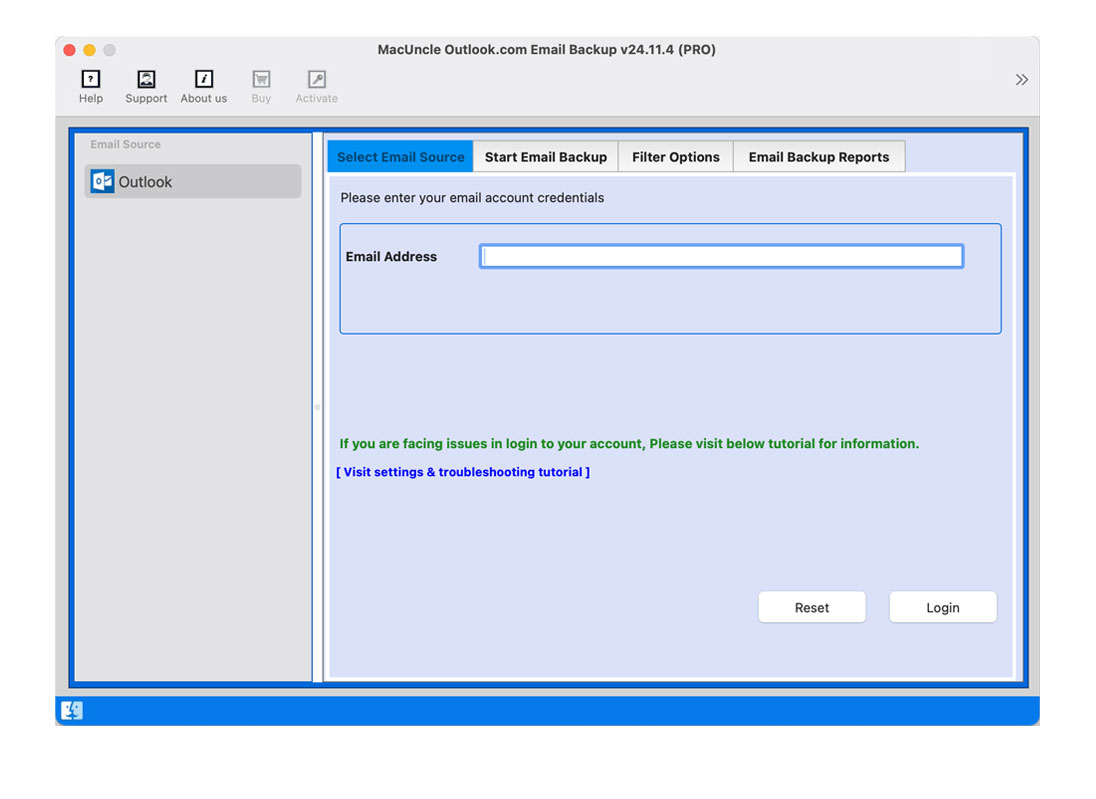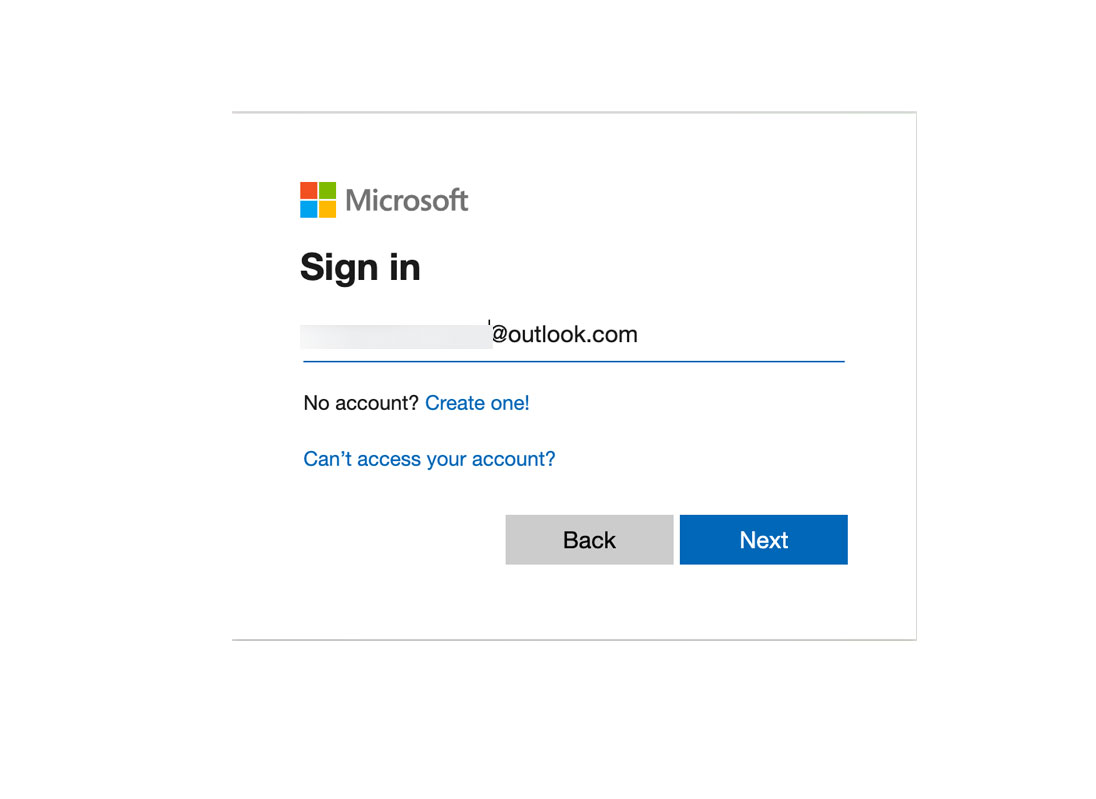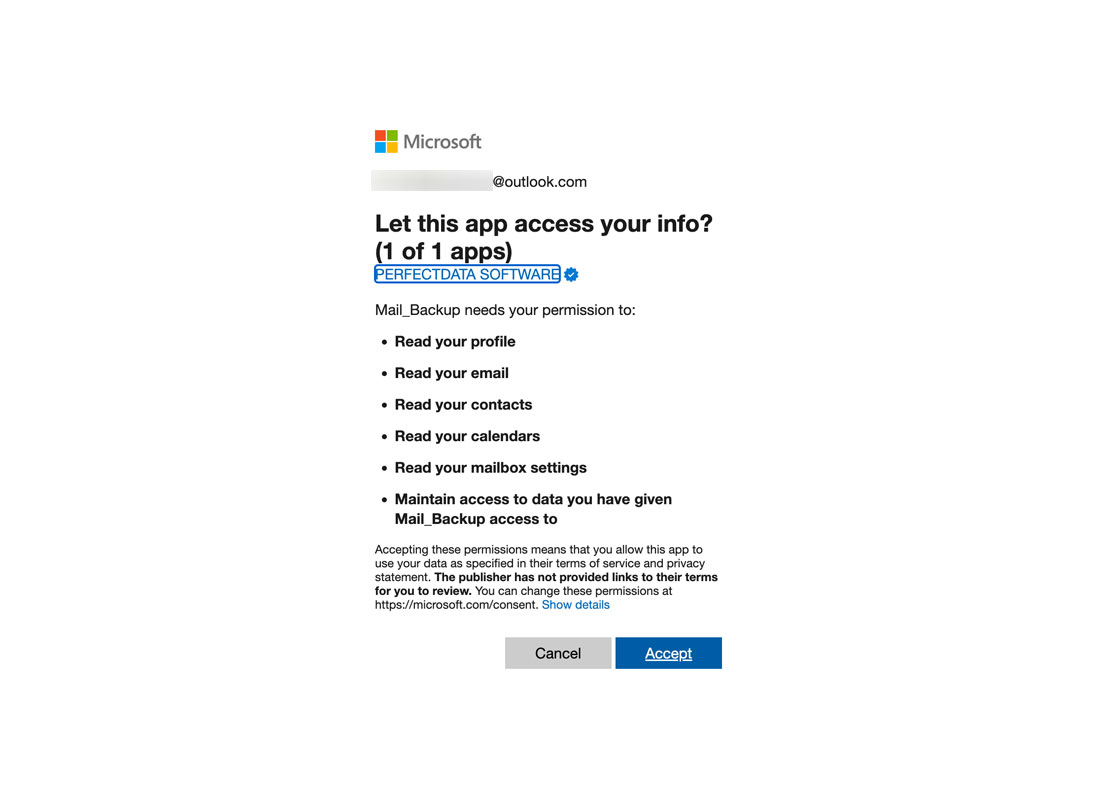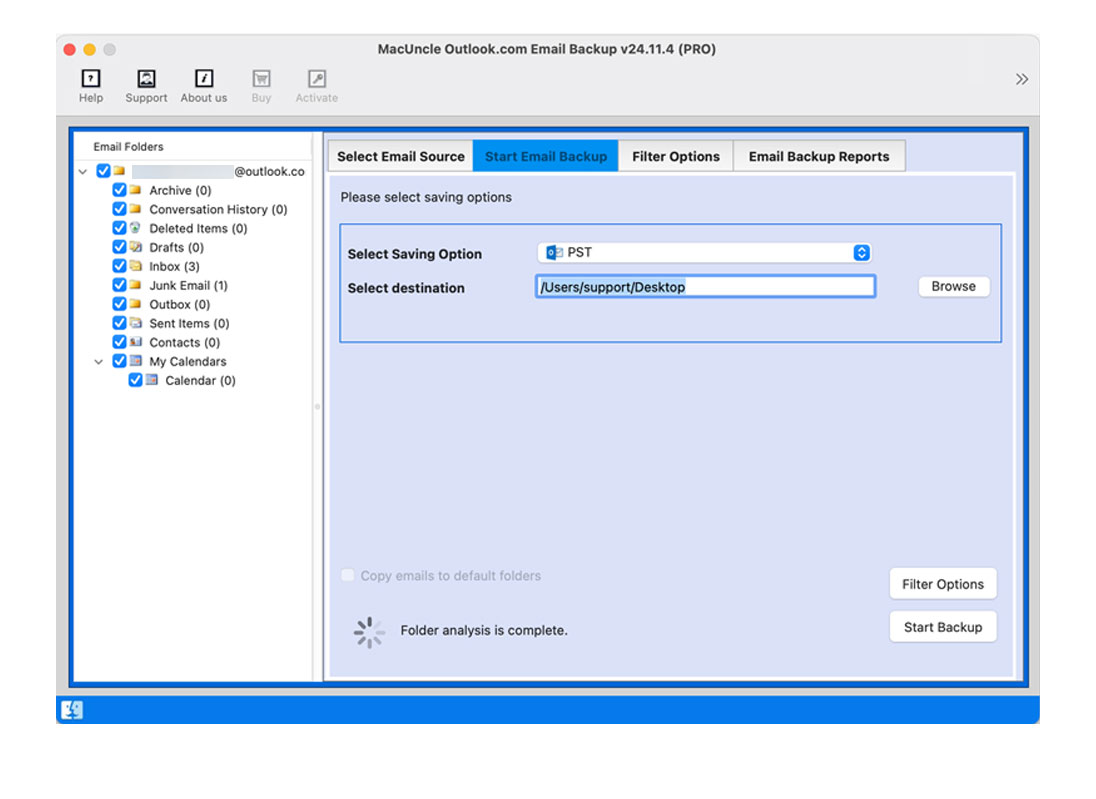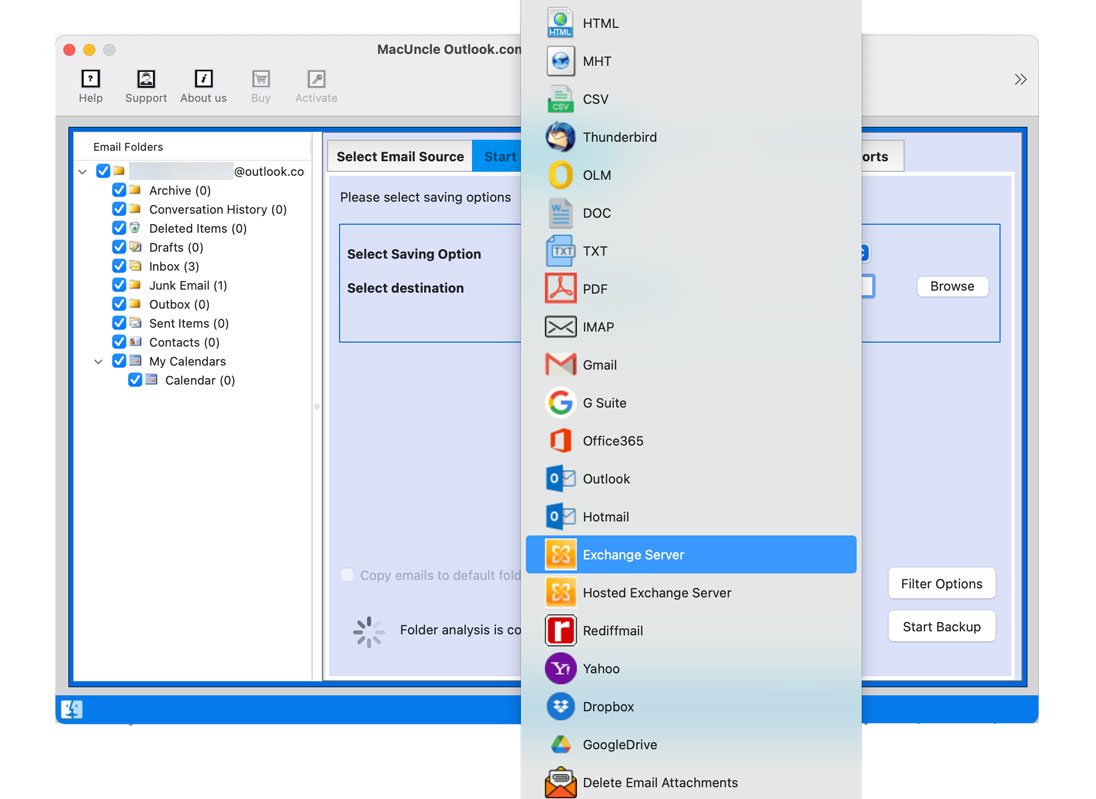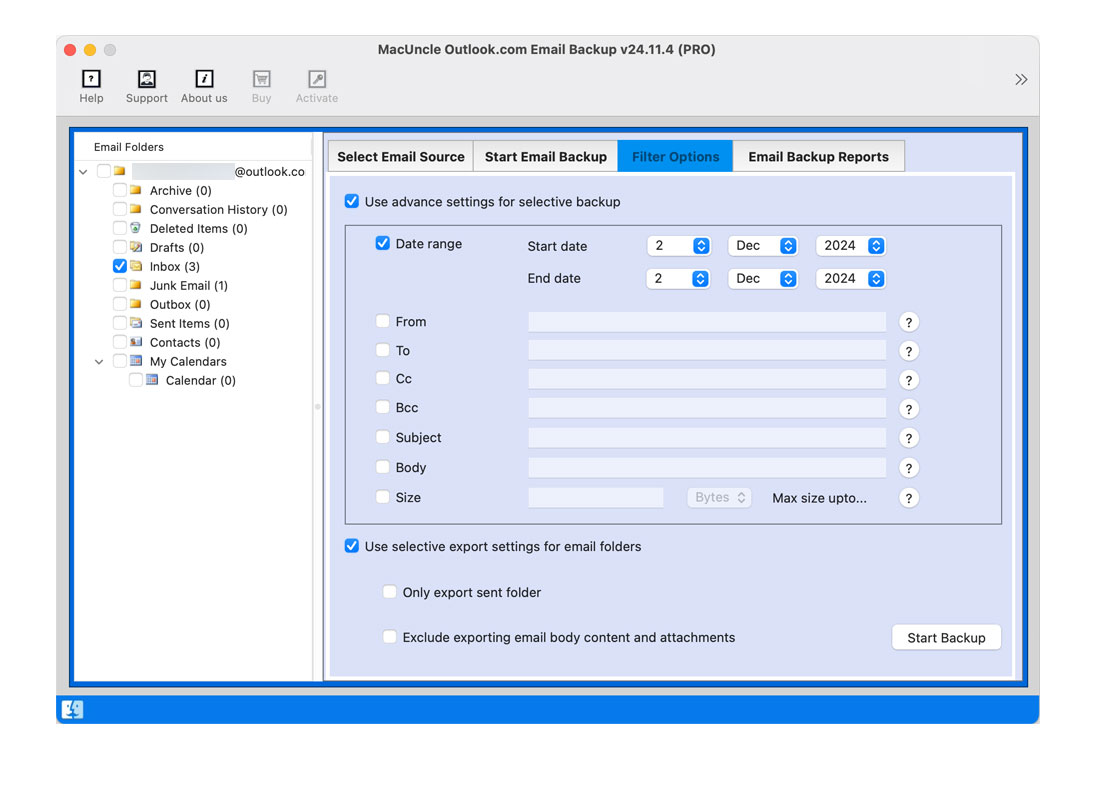How to Backup Outlook Emails Directly from Browser?
We will discuss the best ways to get the emails from the Outlook.com account. Since emails are more than messages, they often have important information, contacts, and other details. Losing these emails would be quite a setback. That’s why backing up the Outlook emails is important. While Outlook has various default methods, it’s worth exploring the best way to backup Outlook emails from browser.
In the write-up, you will find out the simple and the quick solutions. First, we will discuss how we can extract the emails from Outlook.com account itself, and then move further with the professional approach.
Table of Content
Why Back Up Outlook Emails?
Before we dive into the how-to, let’s understand why backing up your emails is important:
- Data Loss Prevention: Irrecoverable data loss through accidental deletion, hardware failure, or software bugs.
- Security Breaches: There is a growing number of cyberattacks and data breaches. This backup ensures you can recover your data even if your account has been compromised.
- Account Migration: If you change email providers, a backup makes it easy to migrate your emails.
- Legal and Financial Records: There are many legal and financial documents that one may have to keep in emails.
How to Backup Outlook Emails from Browser?
There is no bulk export option, so here we need to save emails one by one. Follow the steps below to save Outlook Emails from the browser.
- Sign in to Outlook.com in any browser.
- Go to the desired email and click on the three dots in the right top corner.
- Click on the Download option in the drop-down menu.
- Within minutes the emails will be downloaded in EML file format.
Repeat the same to save any number of emails from the Outlook.com
How to Save Outlook Emails from Browser?
Use the Outlook.com Backup Tool to extract all the emails from the browser instead of Outlook-installed applications. The toolkit has all the resources needed to export multiple emails within a few clicks. Without any additional authentication, you can get access to all the emails within the tool’s interface.
Steps to Backup Outlook Emails from Browser
- Start the tool to save Outlook emails from the browser.
- Enter your Outlook email address and press the login button. Again, enter the email ID and press the Next button.
- Press the Accept button to give access.
- All the folders will display, from which choose the desired one.
- Then, select any option from the select saving option.
- Browser a location to store the Outlook data.
- Press the Start Backup button to initiate the procedure.
Backup Outlook Emails from Browser with an Automated Method
The reason is simple as it is, for batch backup. With the mentioned tool, users can save unlimited files from the Outlook browser.
- Timesaving: With the software as there is no requirement for manual intervention, we can save time while exporting Outlook emails from the Browser.
- Flexibility: With the advanced filter and instant access to emails from Outlook, the software brings flexibility.
- Reduce human error: With automated methods, we can minimize the risk of any human error such as accidental deletion. Moreover, within a minute we can extract more files at once.
- Security: The software is designed to protect the data being backed up from the account. The software includes features to prevent any data loss and other requirements.
Conclusion
Try out the software mentioned in the article to save Outlook emails from the browser. We can perform the backup process using the different approaches from the write-up. Ensure to use the backup method that best suits the needs and regularly review and update the backup strategy to ensure the safety and accessibility of the valuable email data.
Frequently Asked Questions
Q) Cab I use Outlook Web App to backup emails from other email account.
A) No. To backup emails you need external support. Export emails from Outlook Web App to Gmail Accounts.
Q) What is the most secure way to store the Outlook email backups?
- Cloud Storage: Services like Google Drive, Dropbox, etc. offer robust security features.
- External Hard Drive: If you want to physically store backup it is best to use the external drive. It provides offline security. Find out the solutions: Download Emails from the Outlook Web App to Hard Drive