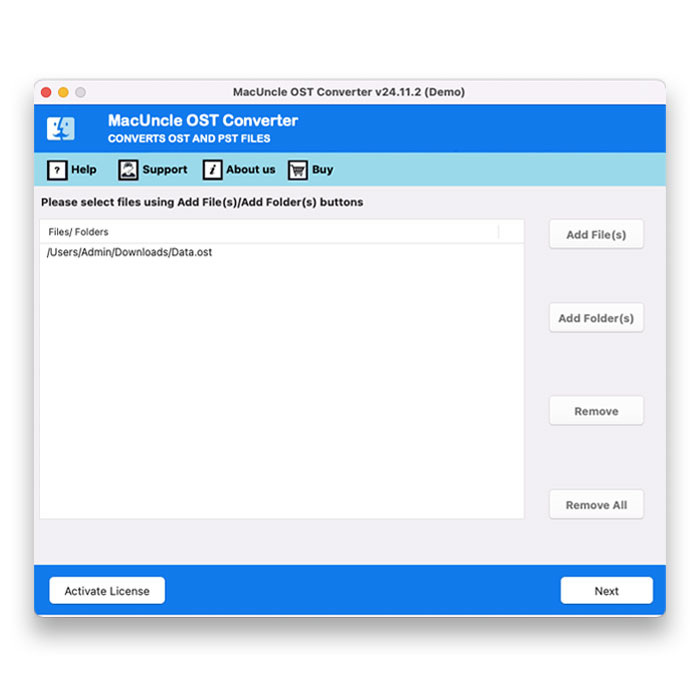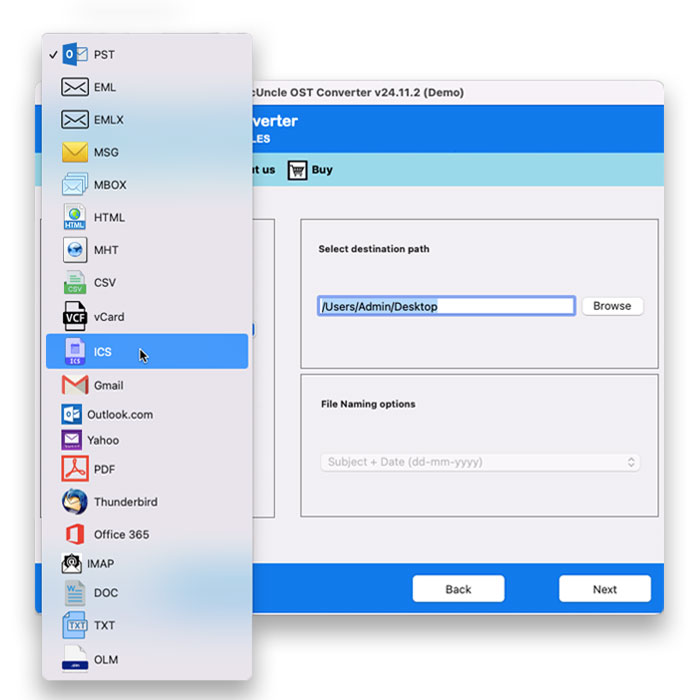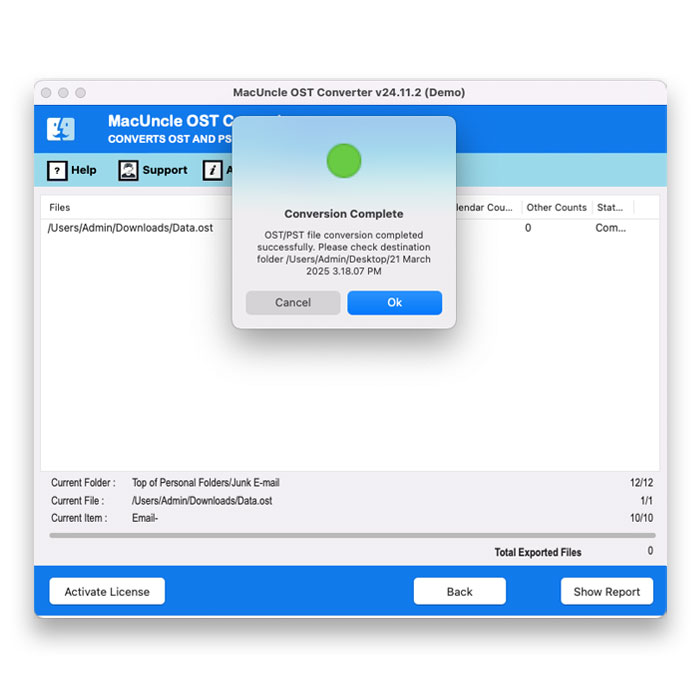How to Backup OST Files? Know How to Safeguard the Outlook Data
Microsoft Outlook is a professional communication and organization tool that stores the files in Offline Storage Table (.ost) files. These files store the synchronized copy of the data on the local computer. However, the issues that align with the OST files are that they are susceptible to corruption, accidental deletion, and system failure, which can cause data loss. Here, we need a better method to backup OST files properly.
The write-up delves into the importance and explores the available methods for achieving robust data security.
Table of Contents
Understanding OST Files and Their Significance
As we discussed before, the OST files are created when Outlook is configured with the Exchange account or an IMAP account using the “Use Cached Exchange Mode” or “Offline Folder” option. These files are instrumental for users to work in an offline state and, hence, to have a very high degree of productivity even when there is a network outage. The modifications made offline will synchronize with the Exchange server on reconnection.
OST files can be explained by their usefulness in the following cases:
- Offline Accessibility: The technology that provides uninterrupted access to mailbox data when it is not connected to the internet is what makes this possible.
- Performance Enhancement: A part of the data that is to be used most frequently by the user is sent to the client workstation so that the load of the server is reduced and the latencies can be minimized.
- Data Redundancy: Having a copy of the mailbox on the server or other storage media is convenient when the server is not online or the network is unstable.
With Outlook, Backup OST Files
We can manually safeguard the OST data.
Locate the OST Files
First, we need to find the location of the OST. The location may vary depending on the Outlook versions and Operating system.
Windows 10/11: C:\Users\<username>\AppData\Local\Microsoft\Outlook
To find the location, follow these steps:
- Go to File>Account Settings>Account Settings.
- Select Exchange or Microsoft 365 account and click Change.
- Then, click More Settings> Advanced > Outlook Data File Settings
- The file path will be displayed.
Copy the OST File
- After locating the OST file, close Outlook.
- Navigate to the location.
- Further, copy the OST file to a secure location.
- Rename the file with the date to maintain the version control.
Advanced Method to Backup OST Files Without Outlook
Use the OST Converter to save the OST in a different file format as per requirement. It offers a powerful and efficient way to manage the OST files. The toolkit allows the user to export multiple OST files and give the final result without the need for any additional support.
Follow the steps below:
- Launch the software and add an OST file to the software.
- Choose any of the options from the list of saving formats and browse the location to store the files.
- Then, press the Export button to initiate the backup procedure.
Conclusion
Backing up OST files is essential for safeguarding your Outlook data and ensuring business continuity. While manual methods provide a basic level of data protection, automated solutions offer a more efficient, reliable, and secure approach. By implementing a robust backup strategy that includes regular backups, multiple backup locations, and backup verification, you can minimize the risk of data loss and ensure the availability of your critical Outlook data. The tool offers the most robust and customizable features.
FAQs
Q) Why should I back my OST files?
A) Backup OST files are crucial for data protection. It can safeguard emails, contacts, etc., from corruption, hardware failure, accidental deletion, etc.
Q) Can I open OST files directly?
A) OST files are associated with Outlook profiles and Exchange accounts. If you want to open OST files without any trouble, then use the OST File Viewer freeware.