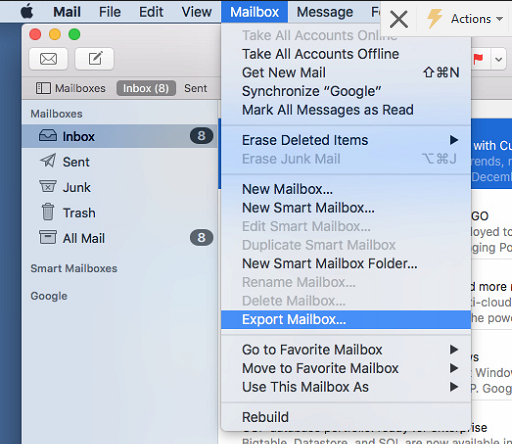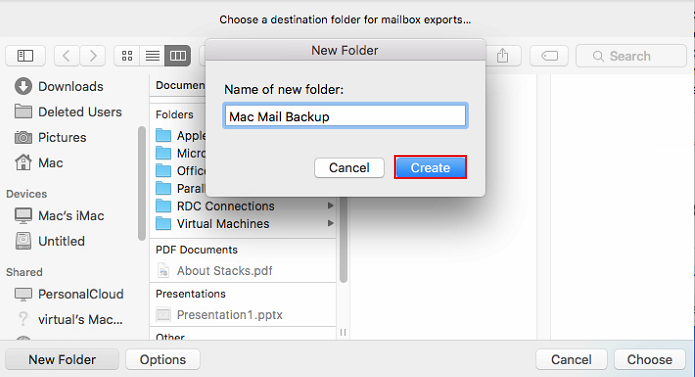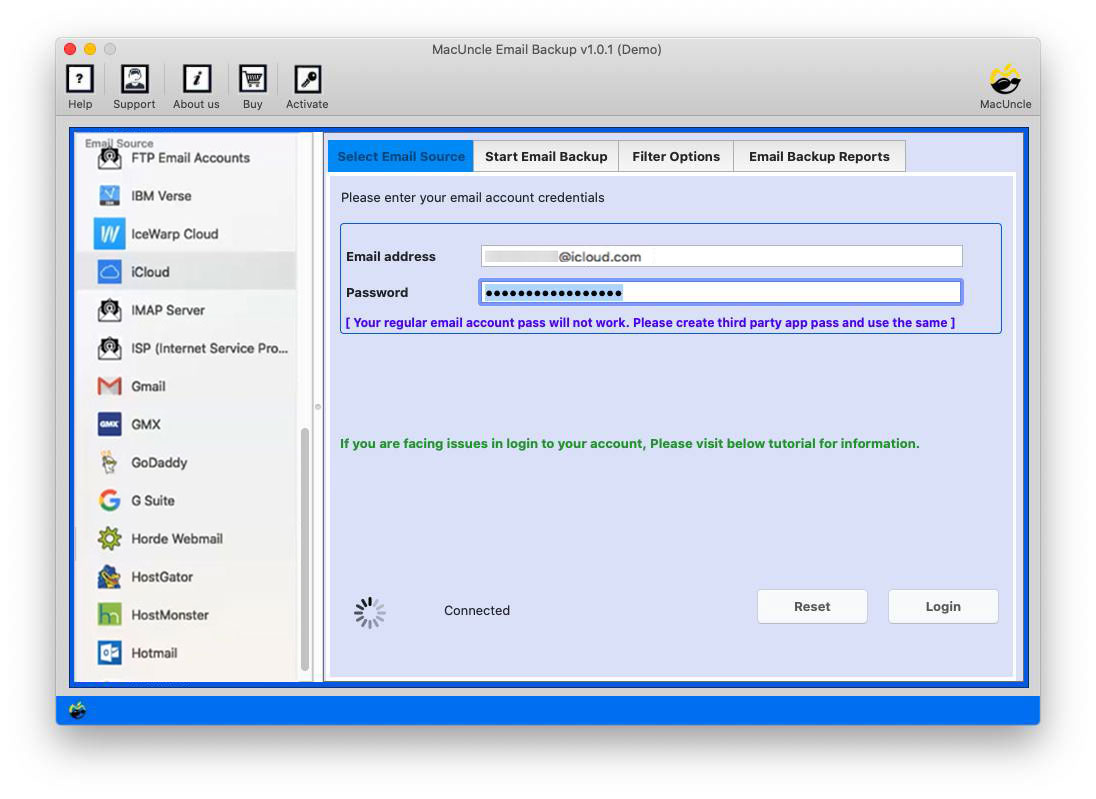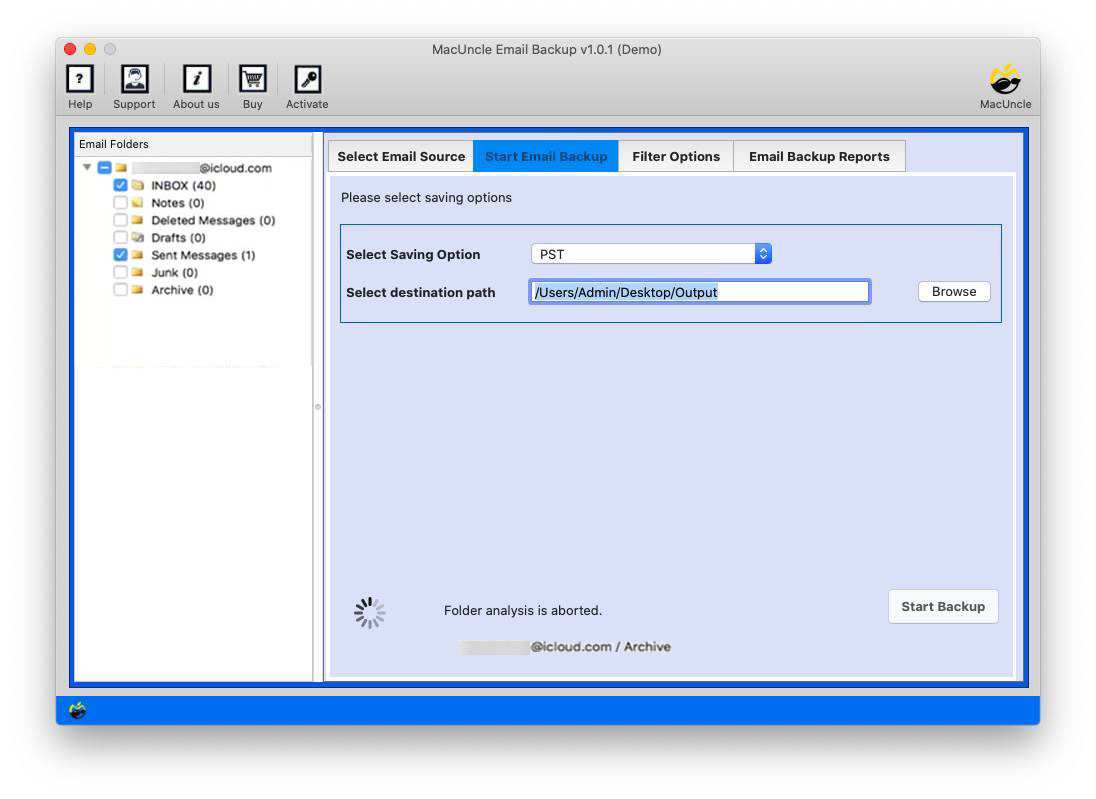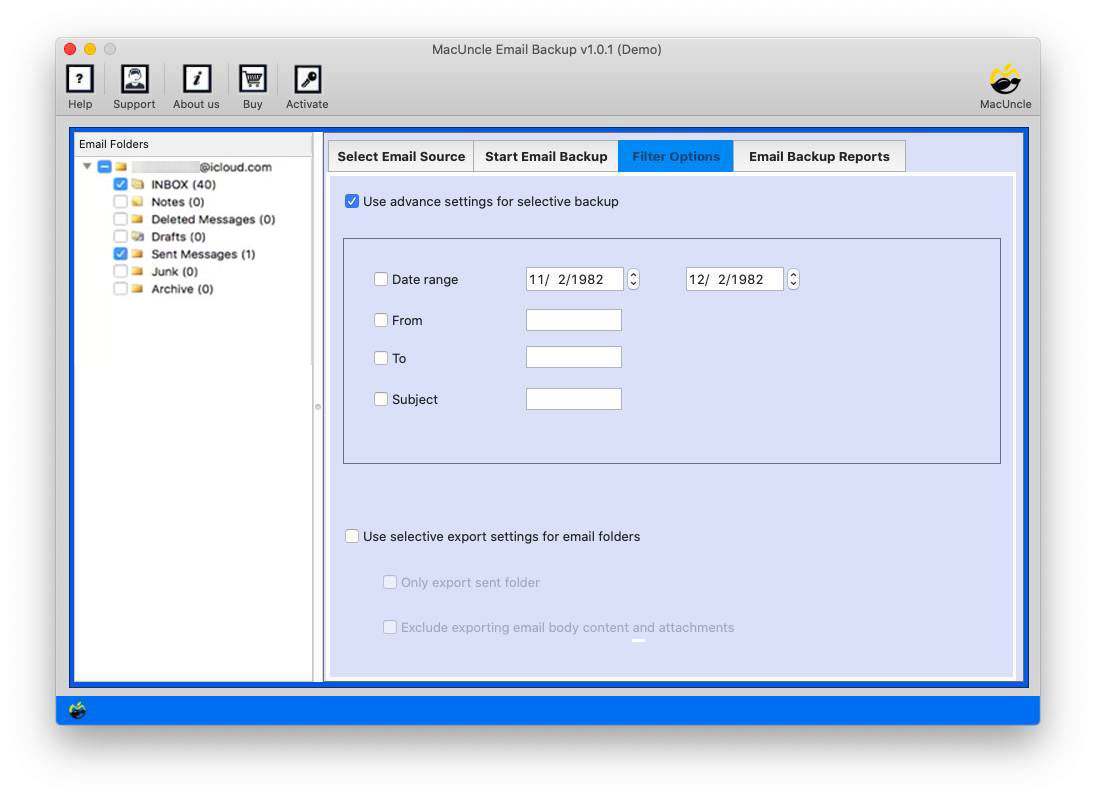How to Backup Apple Mail Emails to External Hard Drive?
Here are the different expertise techniques to backup Apple Mail to External hard drive. With the write up you will be able to download multiple email data from Apple Mail to any hard drive.
Apple Mail has about 18GB of storage space for email data. The storage space is enough to manage email messages and other data. But at some point, the space can exceed if you are ahead of a business. However, for some users, there might be a need to extract the data to the internal or external hard drive. Thus, let’s see with what procedure one can backup Apple Mail to an External Hard drive
Table of Content
Need to Backup Apple Mail to External Hard Drive
Downloading emails is one of the main tasks in the tech market. Right here in the querying user is afraid of losing data due to any malicious action. So here will discuss some of the significant needs for backing up email data. Maintaining an external device for confidential data is always a great option in the same situation.
- Simple Procedure: Saving data from Apple Mail is a straightforward process, often simpler than dealing with data recovery. Rather than waiting for a potential data loss situation, taking proactive steps to save and back up your email data can prevent headaches down the line.
- The Best Option if Data Loss Occurs: When data loss occurs unexpectedly, it can be a frustrating and time-consuming experience. To safeguard against such scenarios, regularly backing up your email data is the most effective tactic.
- Storage Limitation: Apple Mail often comes with limited storage space, which can prompt users to either delete Apple Mail emails or seek alternative storage solutions. Backing up Apple Mail to an external hard drive is a prudent choice in this situation.
Learn the steps from the article: How to Transfer Mac Mailboxes to Office 365?
Manually Save Mac Mail Emails to Hard Drive
Email migration always has a manual or standard practice. Therefore, we will discuss the manual technique and then proceed with the alternate one.
- Start the Apple Mail account on the system.
- From the menu option, click on Mailbox.
- Then click on the Export Mailbox… from the drop-down.
- Finally, choose the location to store the required mailboxes – *.mbox files.
- Click the Continue button.
Limitations: The manual method lacks if the requirement is for batch backup. To get unlimited email files from Mac Mail, the user has to perform the same steps repeatedly. Read the next section to get the bulk Apple Mail backup procedure.
Alternate Technique to Backup Apple Mail to External Hard Drive
Download the software Email Backup for Mac or Windows. The toolkit is specified for taking email data backup to any file format. With the application choose any of the file formats or backup straight to another online email client. In either case, the results will be the same. Users are recommended to follow the procedure for the same.
Complete Guide to Export Mac Mail to External Hard Drive
- Start the application on your device. Choose the iCloud option from the Email source.
- Fill up the required fields such as Email Address and password and press the Login button.
- Soon all the files and folders will display on the left panel of the tool. Select the desired folder.
- Then from the Select Saving Option choose an appropriate file format to backup Mac Mail to external Hard Drive.
- Connect any external hard drive to the system and then go to the Destination Location to select the particular folder.
- Further, for Selective conversion, press the Filter option. From the filter option user can set up any field such as Date Range, From, To, etc.
- As the final steps press the Start Backup button to initiate the backup.
Which is the Best Way to Backup Apple Mail?
The manual methods are viable options when it comes to saving important files to external hard drives. However, using the software mentioned above brings a lot of features as pointed out here:
- User-friendly interface: The software has a user-friendly interface through which navigation is easy and uncomplicated, even for those who are not too technically skilled.
- Selective Backup: This enables you to select which folders, emails or attachments you want to back up.
- Multiple File Formats: One can save the offered backup in various file formats, including PST, MSG, EML, and PDF.
- Filtering Options: You will be able to filter your backups by sender or recipient, date, subject, or even keywords so that you may have control over what data you want to be included.
These are a few of the traits of the software that stand out and give a better experience with the backup procedure.
Conclusion
Backup Apple Mail to external hard drive with or without the attached document. The steps mentioned here are simple enough to follow by any tech or nontech individual. Thus, download the demo version and perform the procedure effortlessly by saving 25 emails from the Mac Mail account. Without any additional application, the whole process is completed within the tool itself.
Frequently Asked Question
Q1) Will I be able to save all types of data from the account?
A1) Yes. Select the required file or folder from the software and proceed with the backup.
Q2) I have a bunch of Apple Mail MBOX files that I need to PDF. Is there any method to save those files to the external hard drive in document format?
A2) Yes. Either get the MBOX File Converter if you have the mailboxes stored locally. Else get the Apple Mail Converter, which fetches the mailbox files from the default folder.
Q3) How to export the Apple Mail Contacts locally to a hard drive?
A3) Select the contact folder and choose the CSV file format to store the contact list in *.csv (the best file format for the contact list).
For more details visit: Export Apple Mail Contacts to CSV